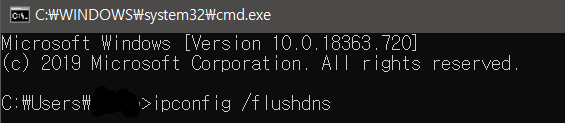In this post, I will briefly review airplane-like cart system using create mod in minecraft.

As you can see it is composed of two part : rail and encased fan which blow up the cart and cart connected with blocks. The mechanism to lift up the airplane is quite simple. just blowing up the cart. The red seat is added in create version 0.3.
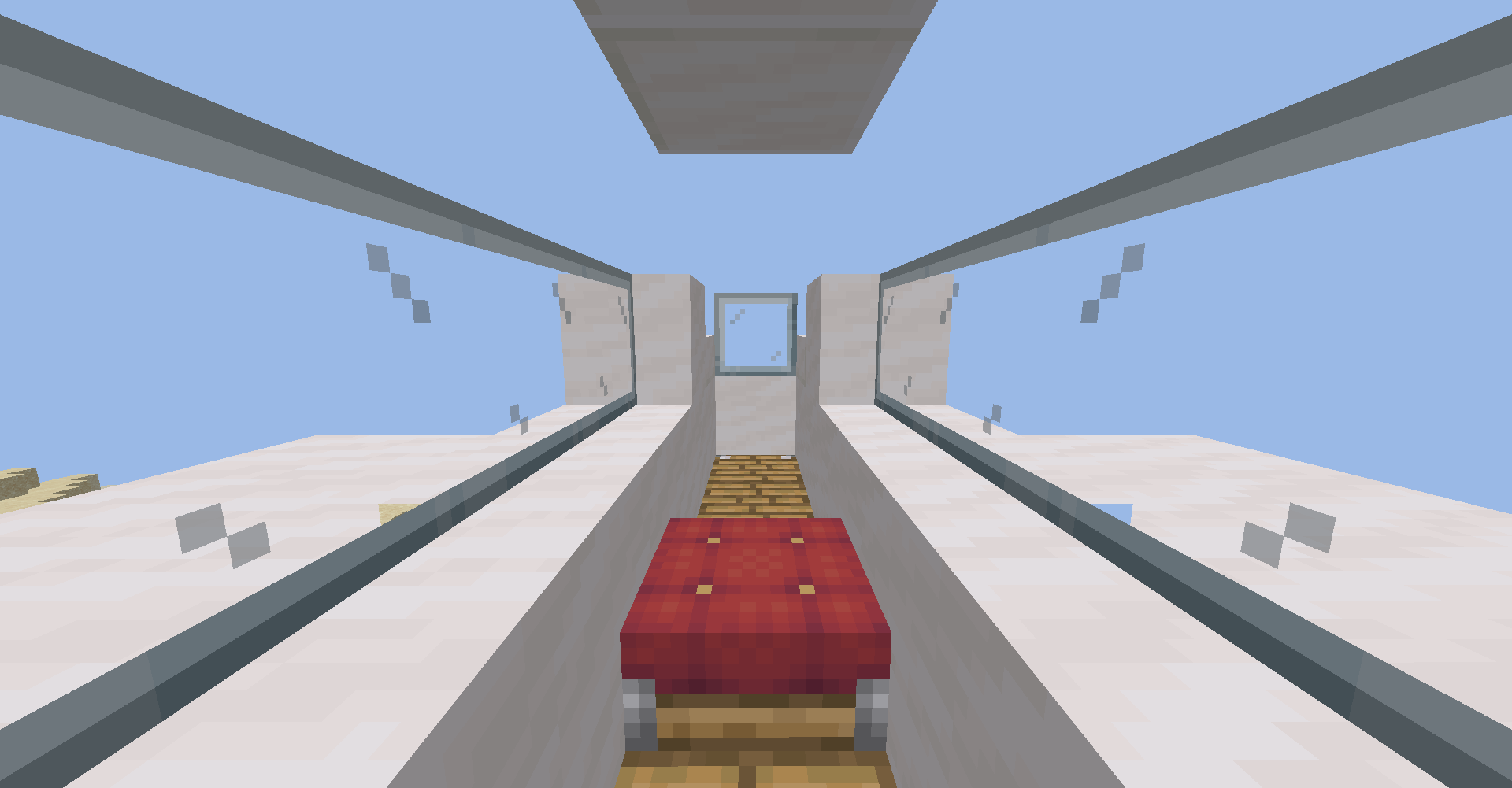
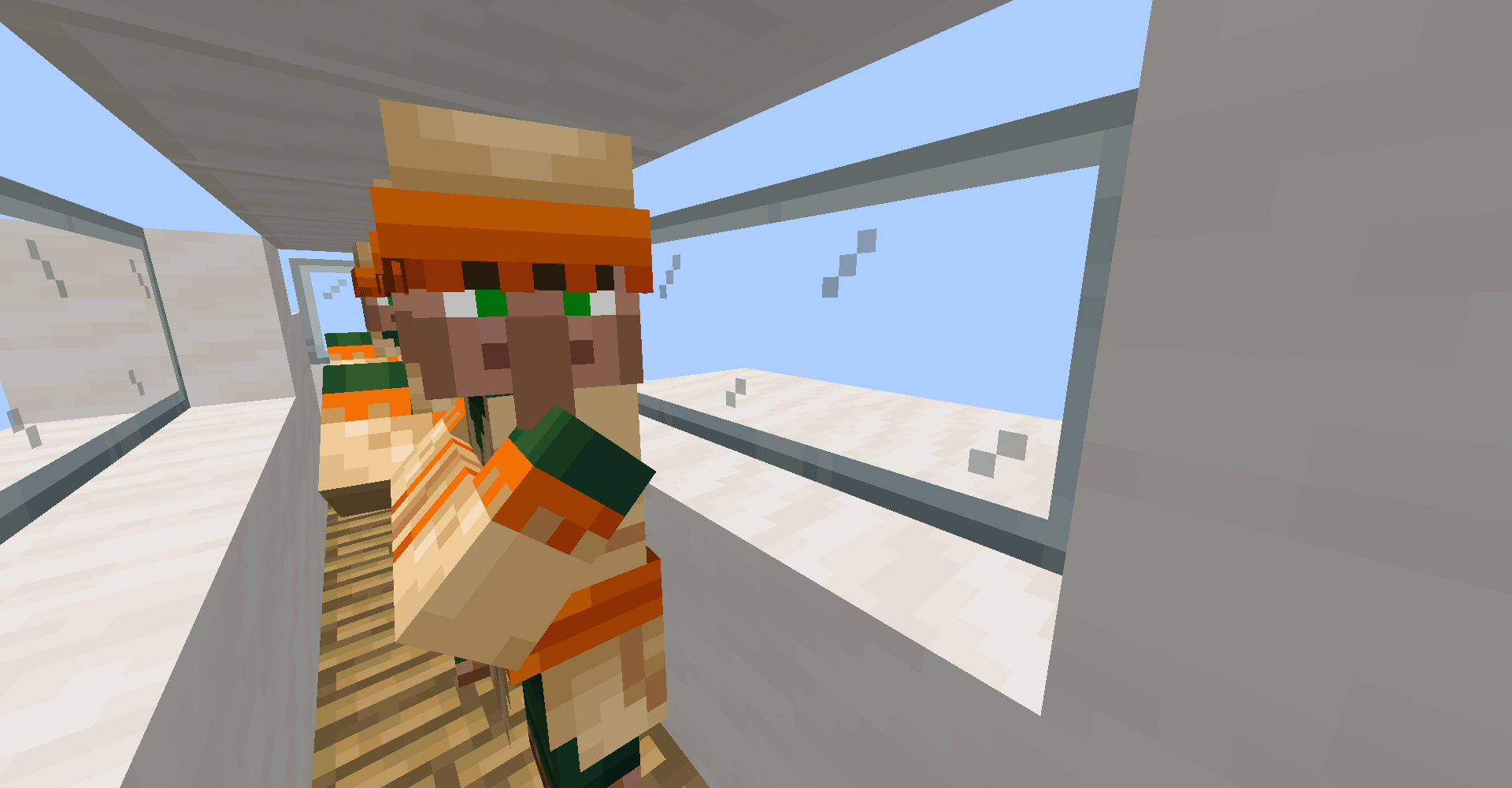

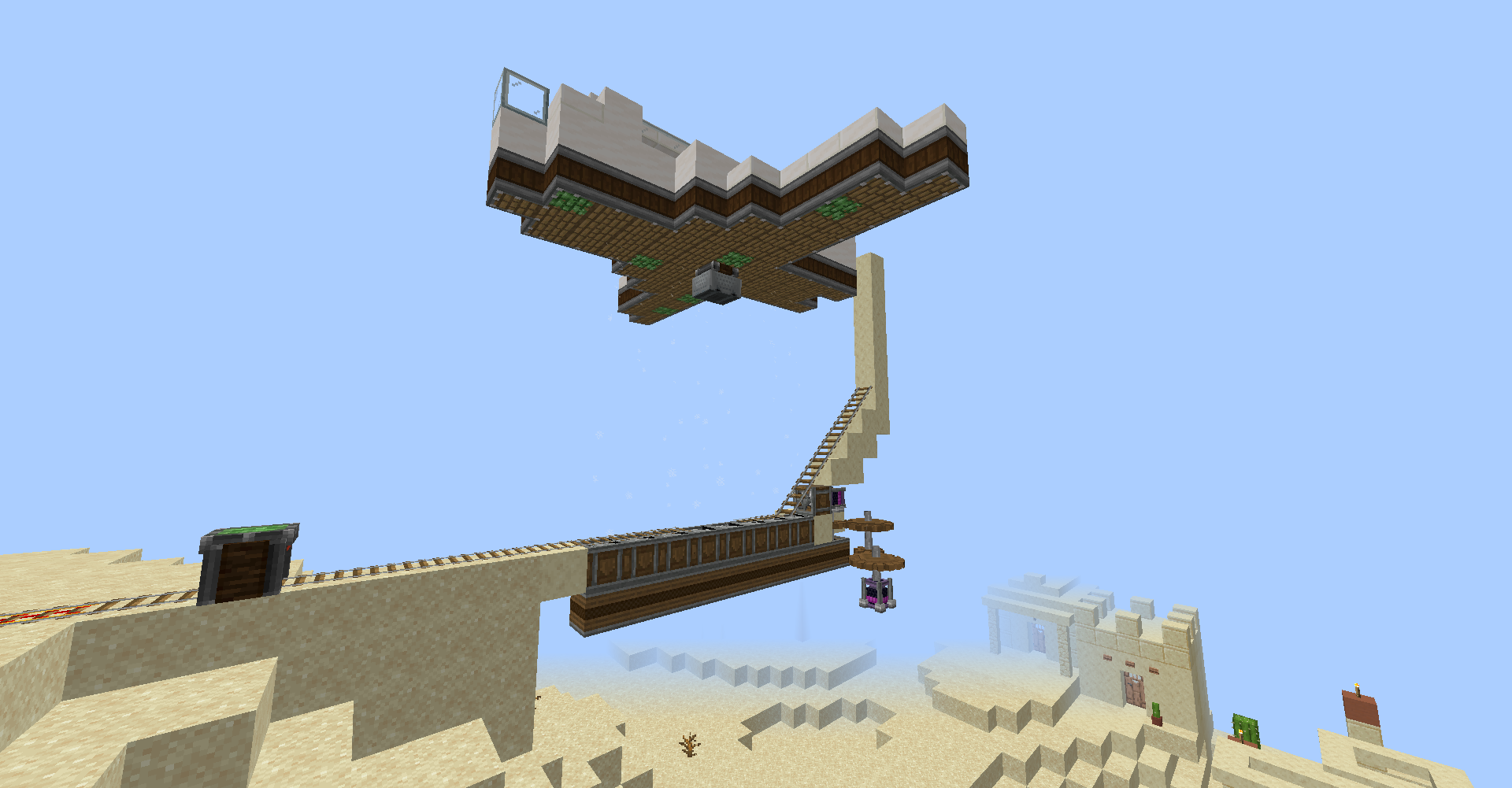
At create version 0.3, you can actually interact with the blocks. That is, you can walk through the aisle of the airplane. The one major defect of this is that it is hard to control the path of airplane. It can be fixed using flying machine. (Will be posted)
+
The following pictures shows the prototype version of hot air balloon like cart. The mechanism is quite similar to that of airplane-like cart.
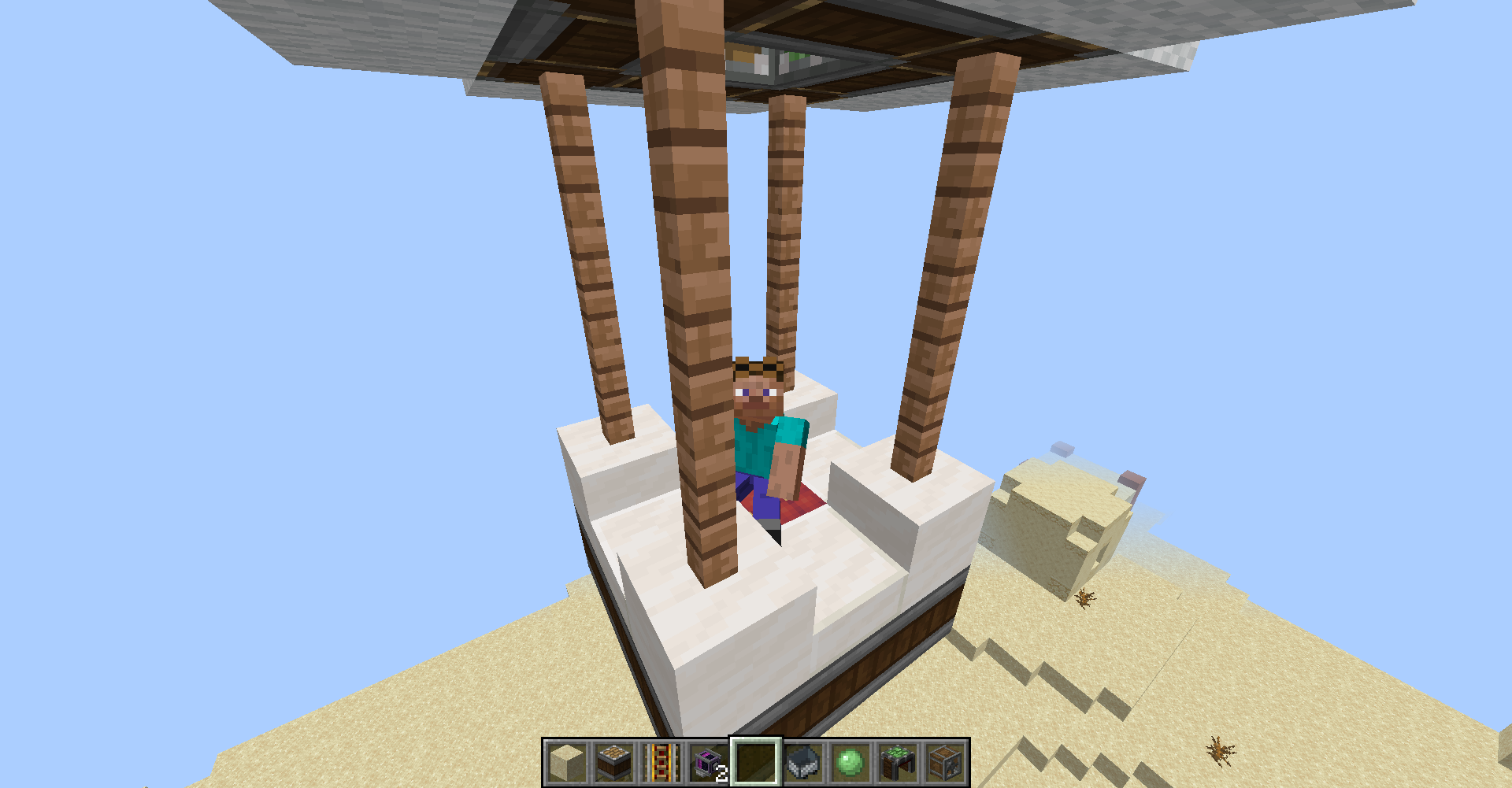
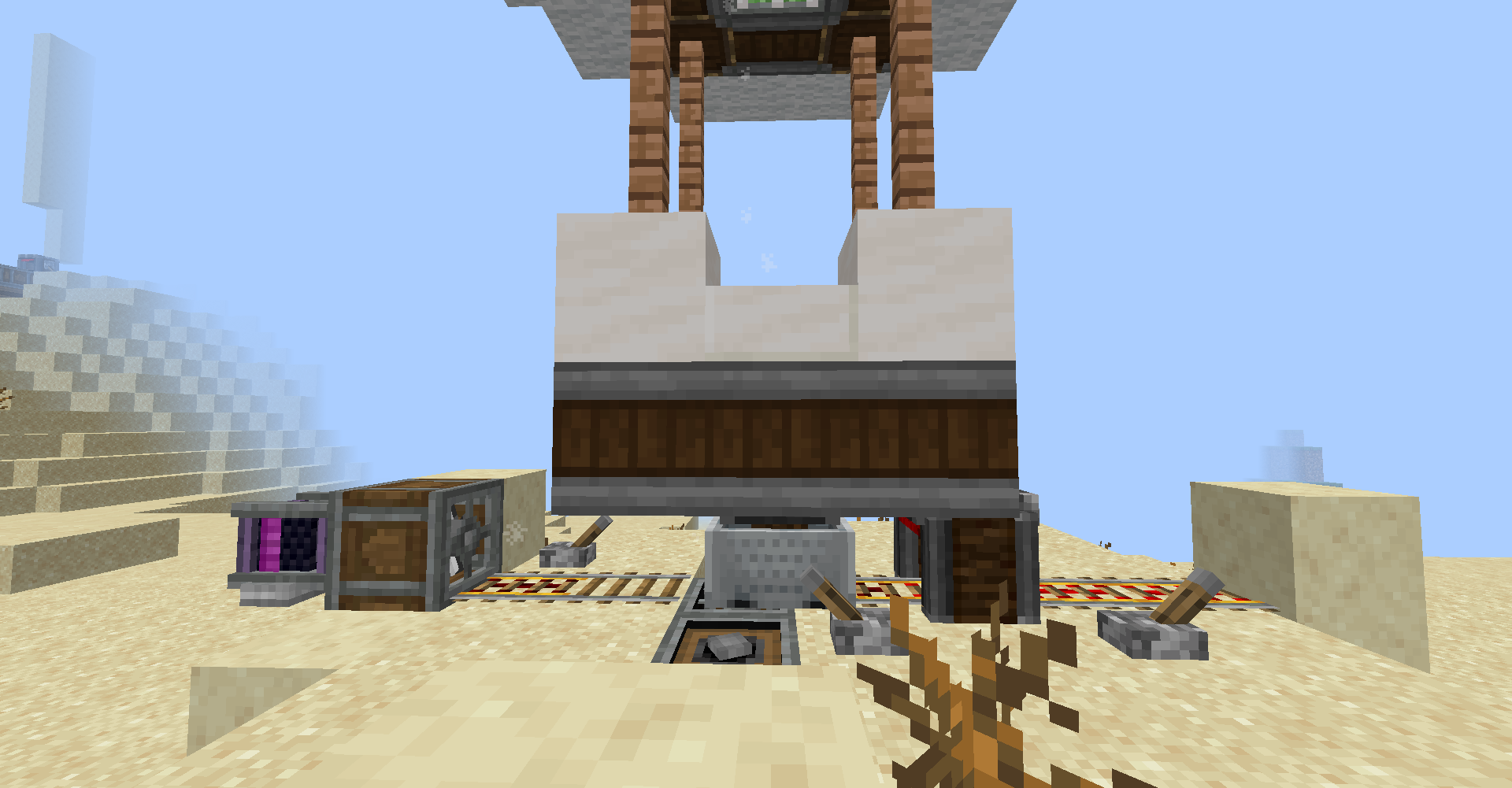
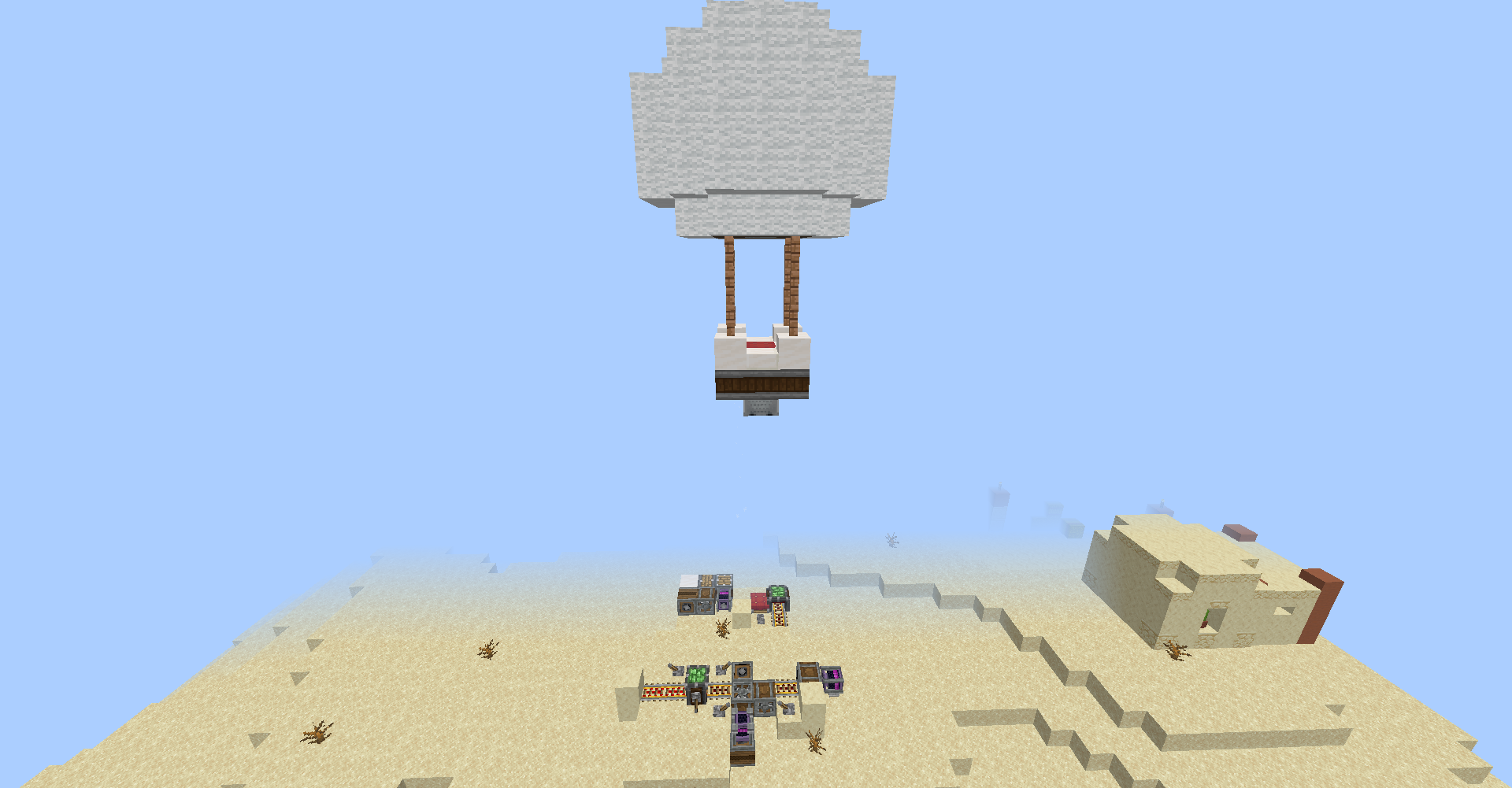
'마인크래프트 강좌 > Create MC' 카테고리의 다른 글
| [마인크래프트 CREATE 모드 0.3] 1. 모드 소개 및 기초 지식 (0) | 2021.01.03 |
|---|---|
| [Minecraft Create Mod] 0x02. Flying Machine + Cart Assembly = Airship (0) | 2020.08.20 |
| 9. 마인크래프트 create 모드 - 건축 및 소재 (1) | 2020.07.31 |
| 8. 마인크래프트 create 모드 - 레드스톤 회로 관련 (1) | 2020.07.31 |
| 7. 마인크래프트 create 모드 - create integration 모드 (0) | 2020.07.31 |