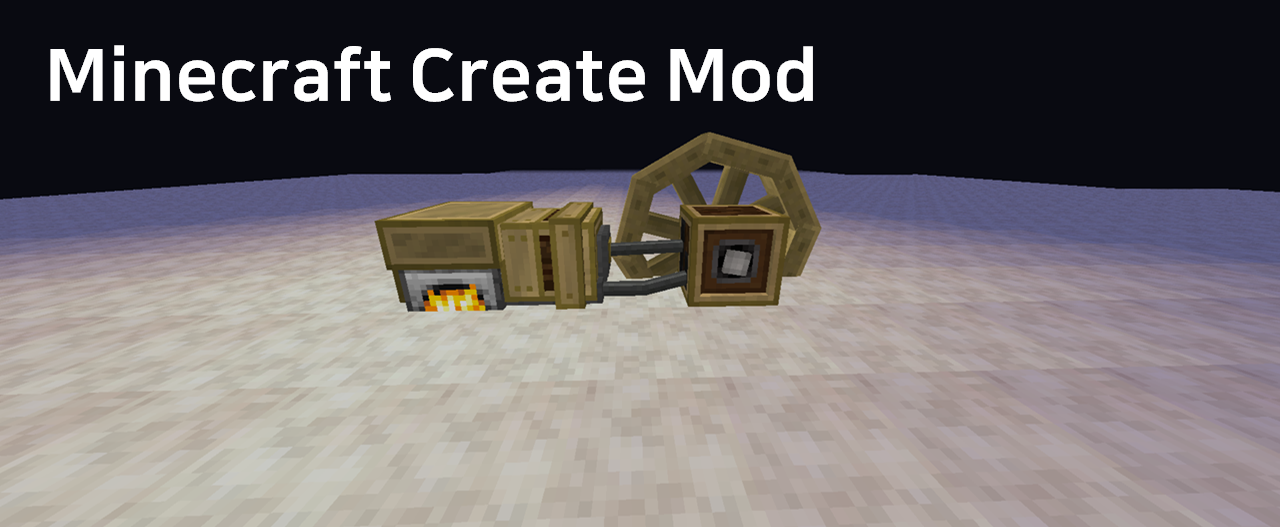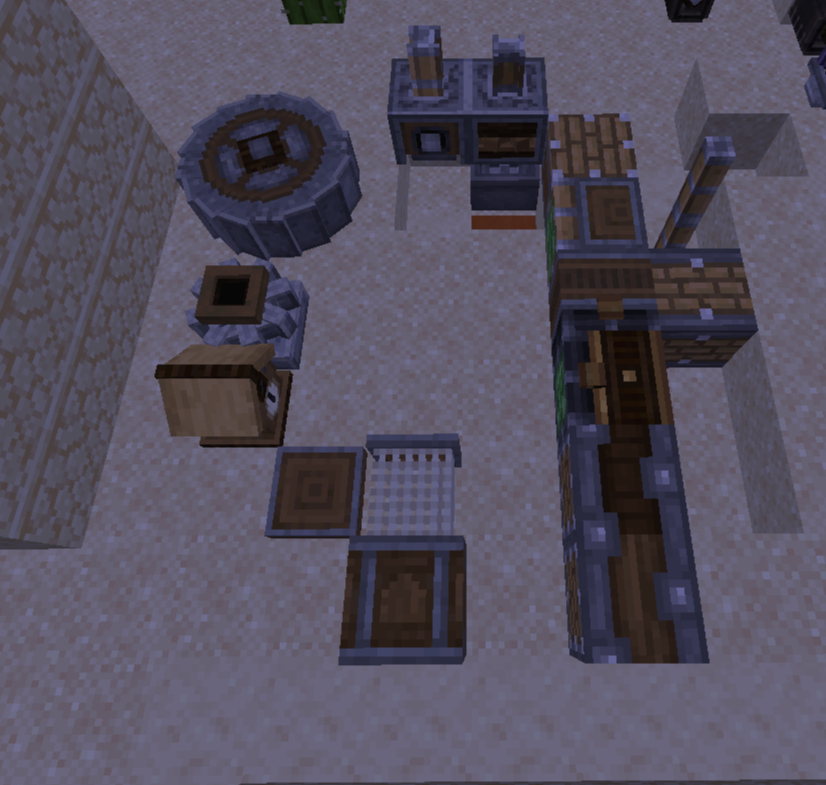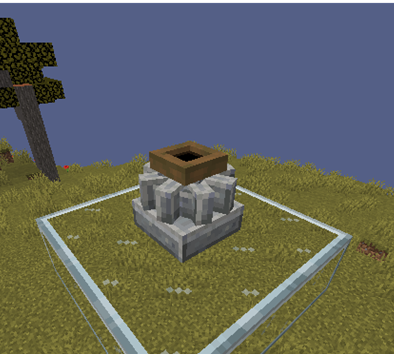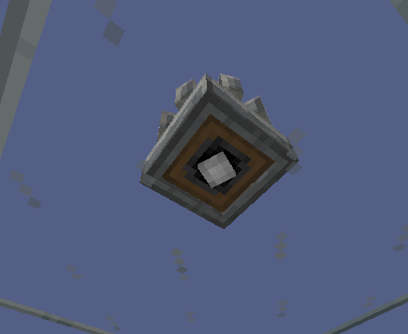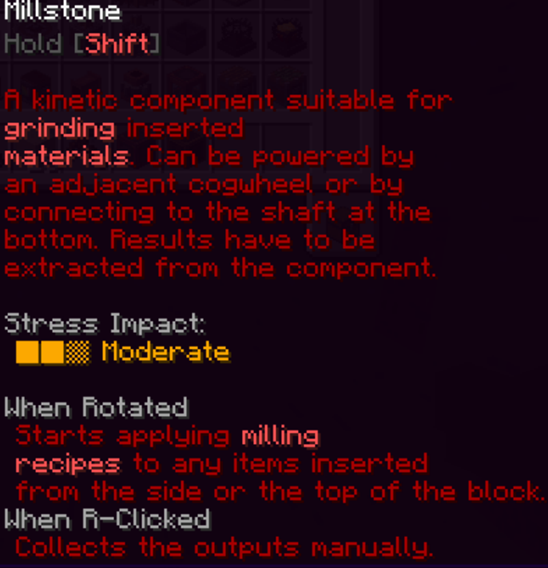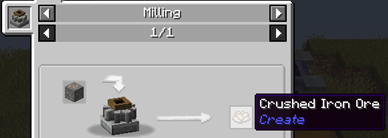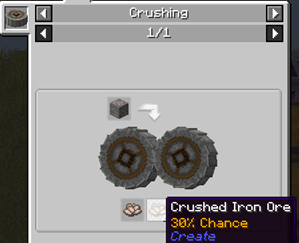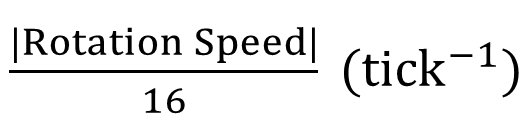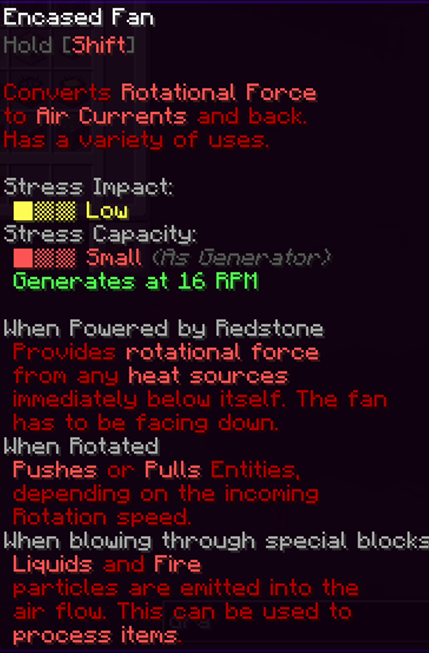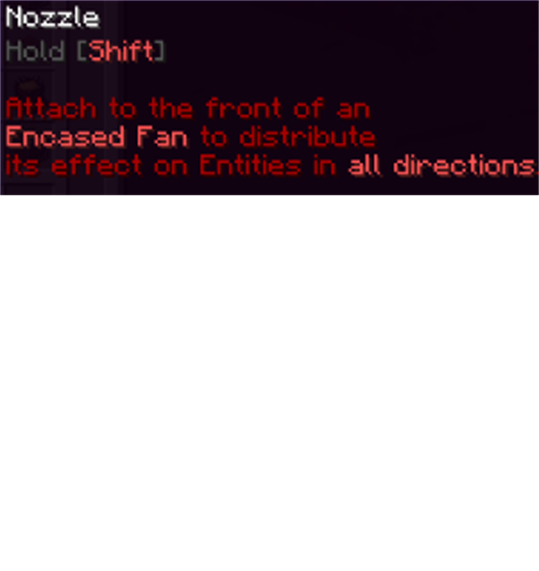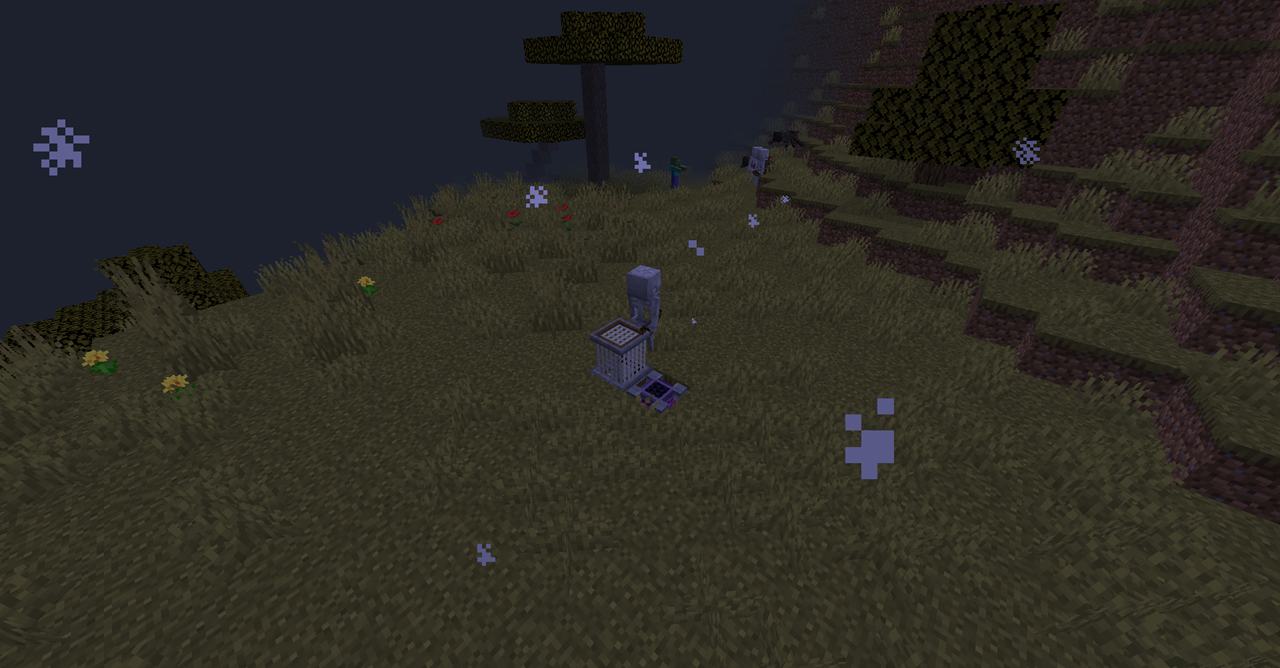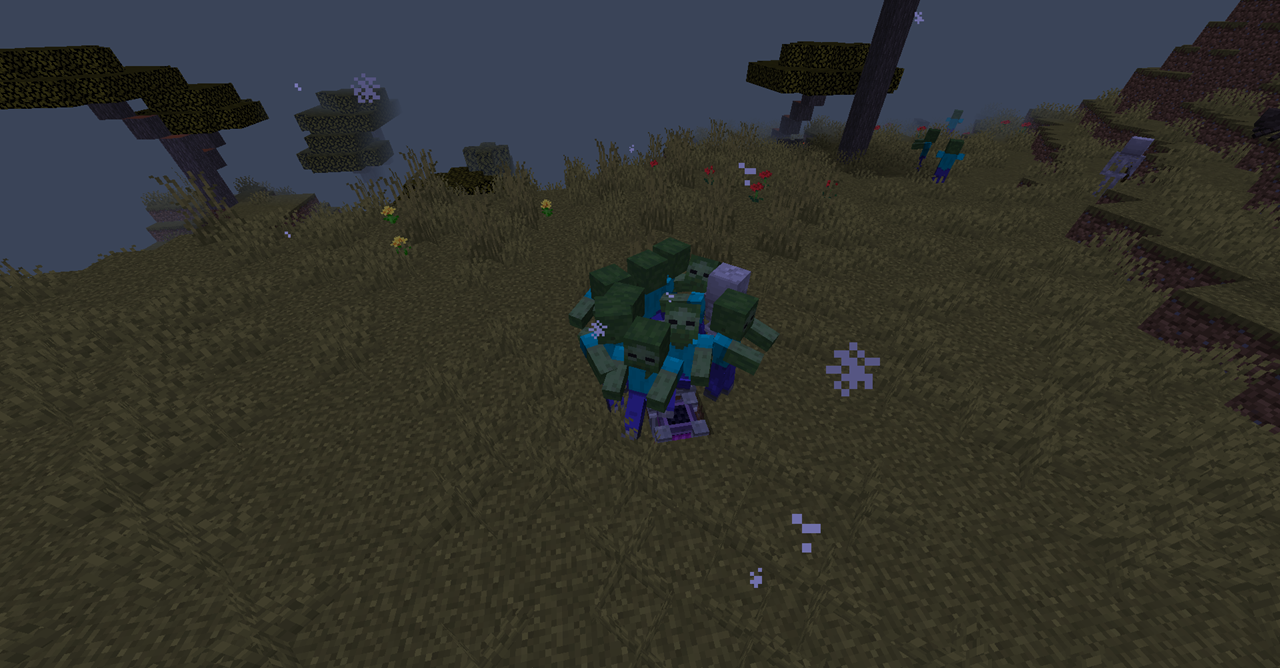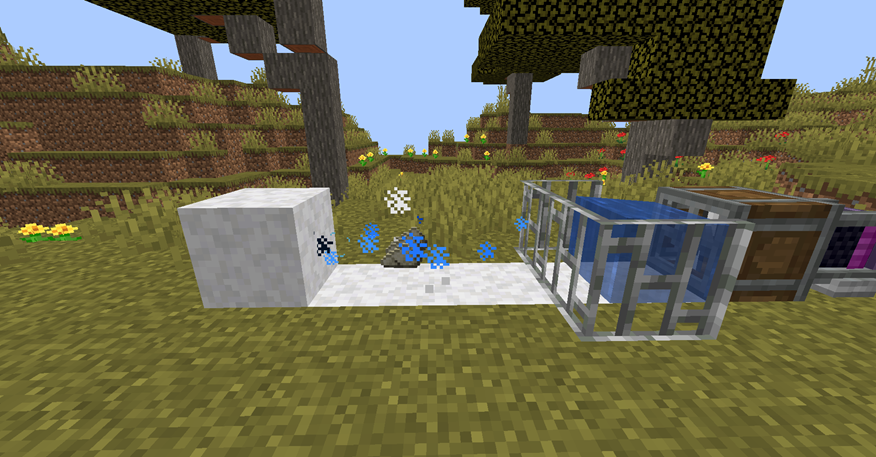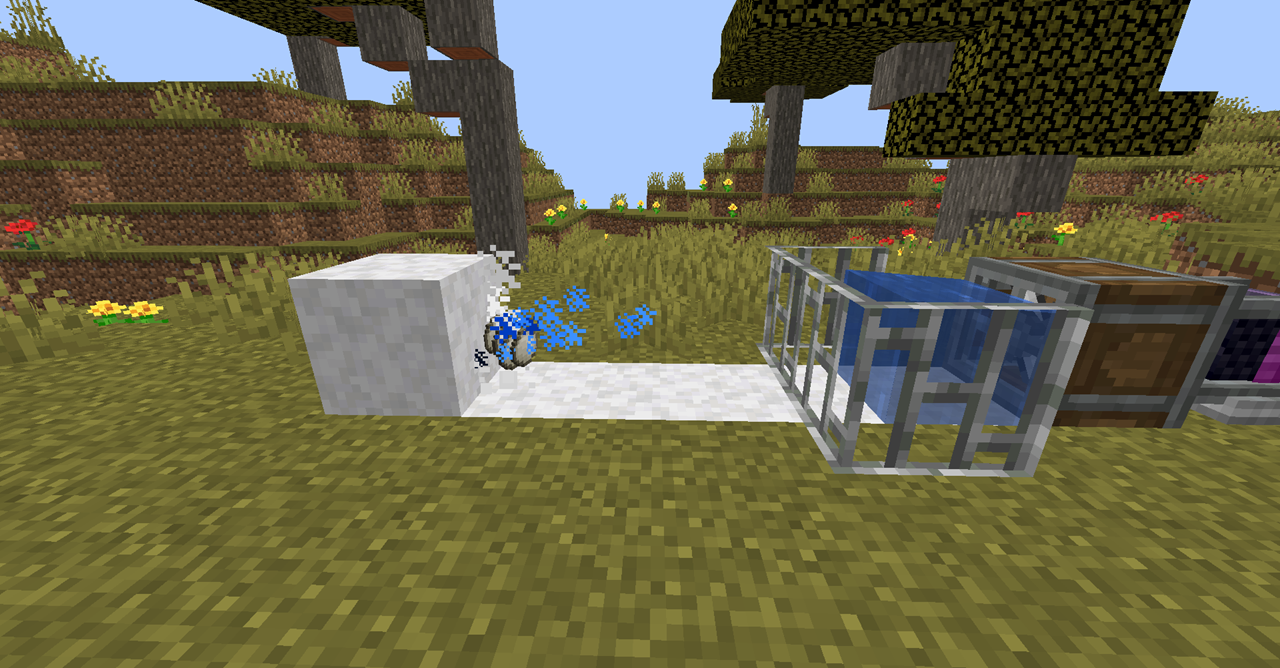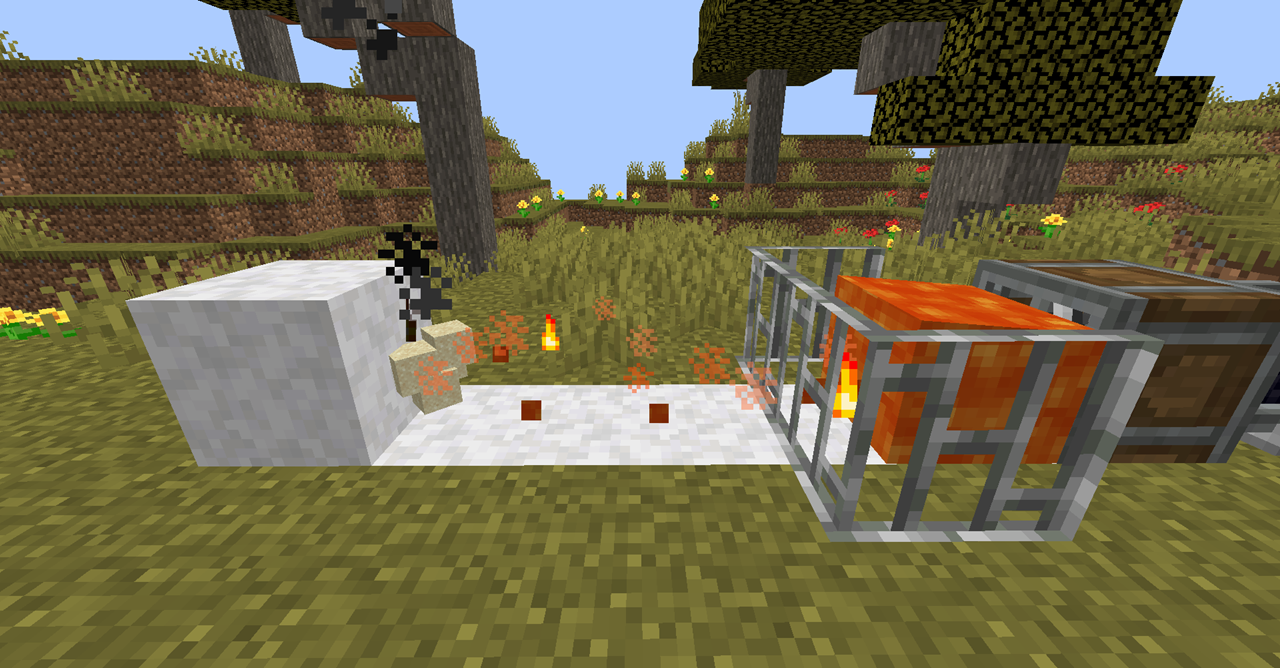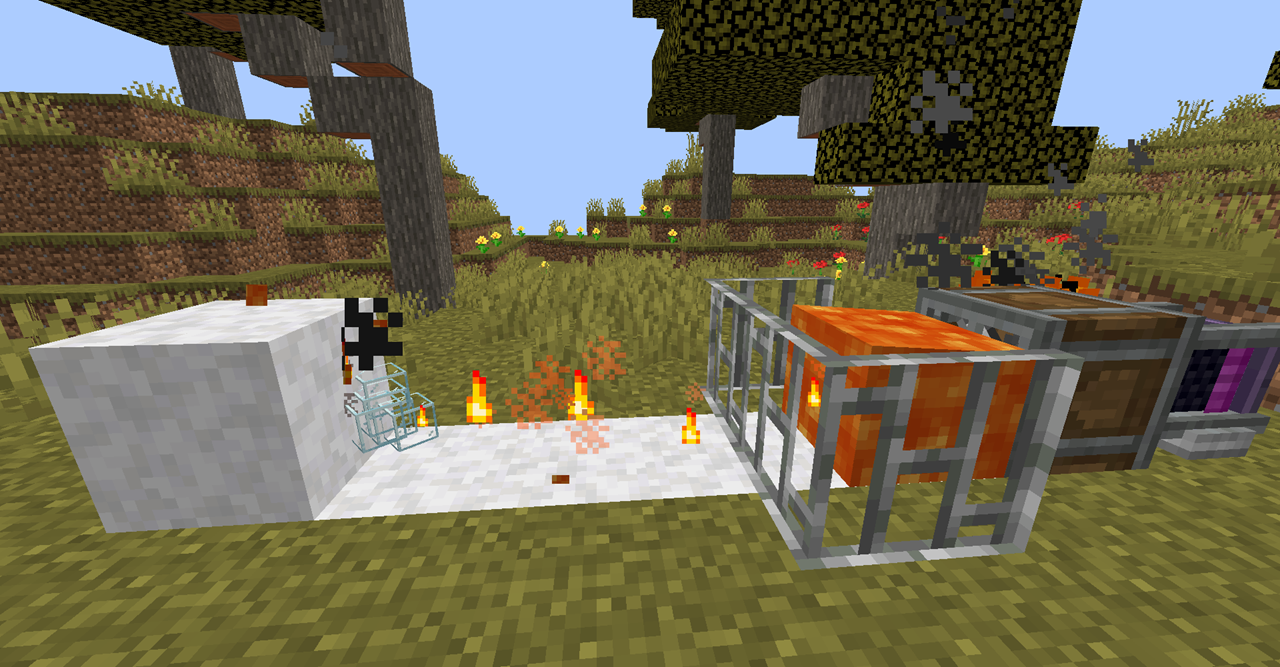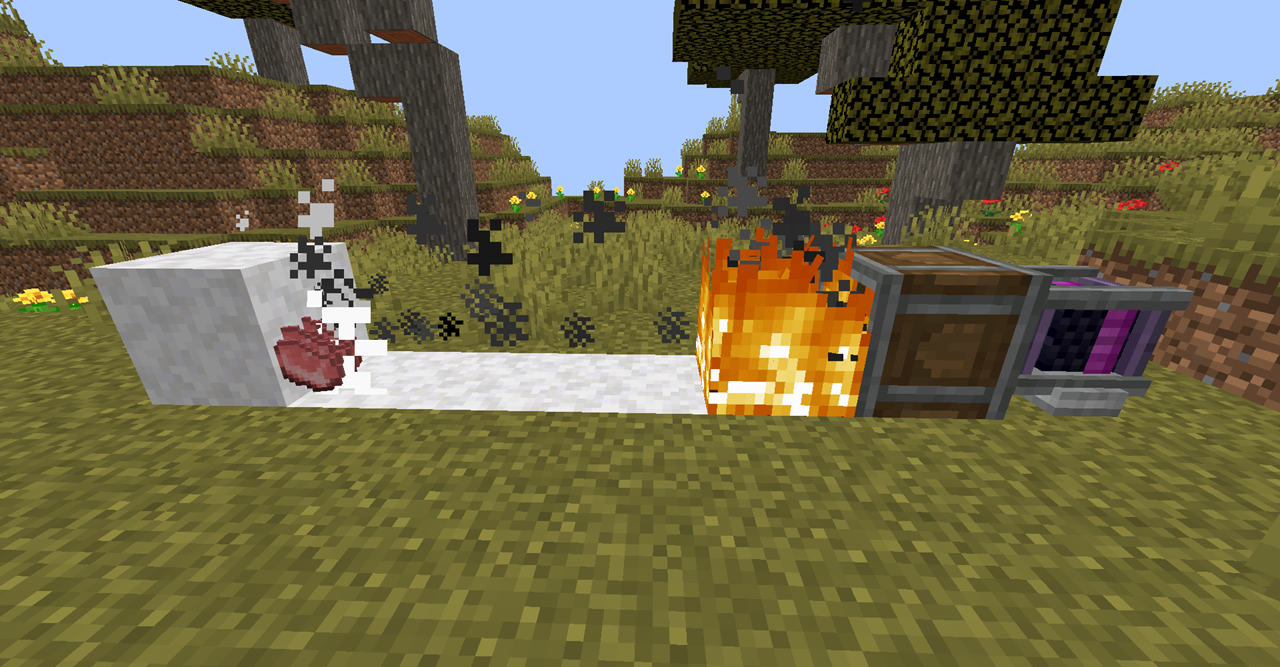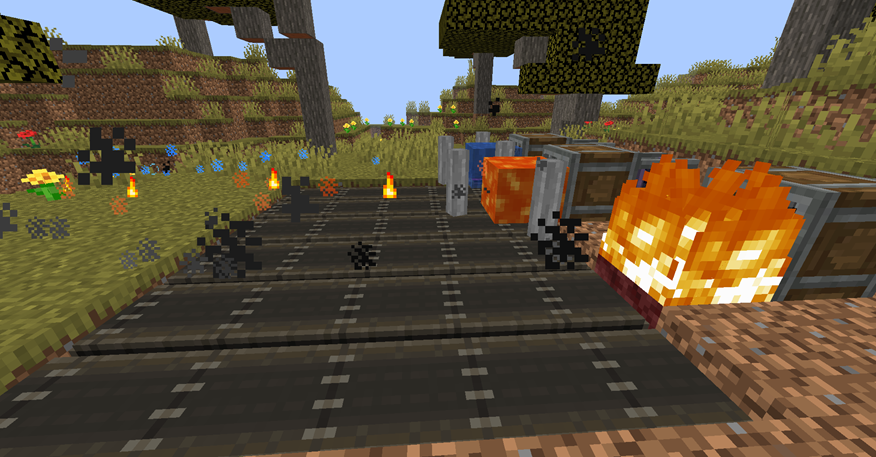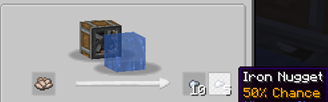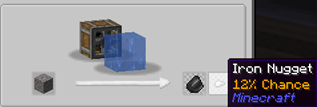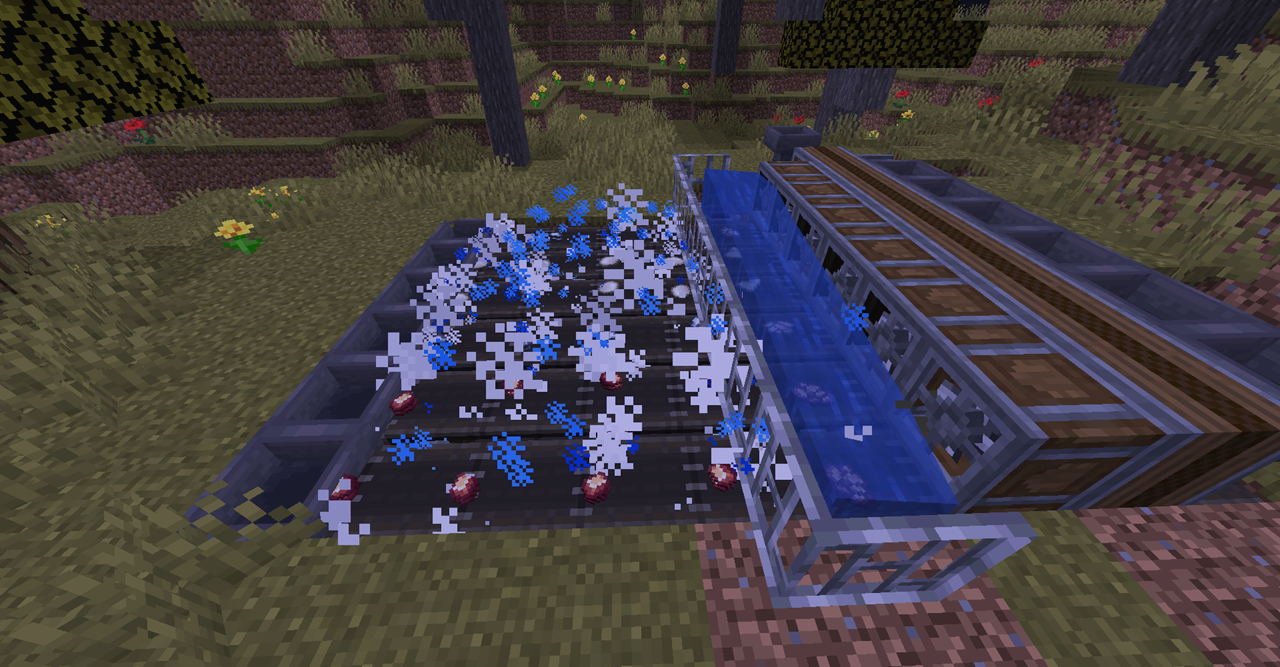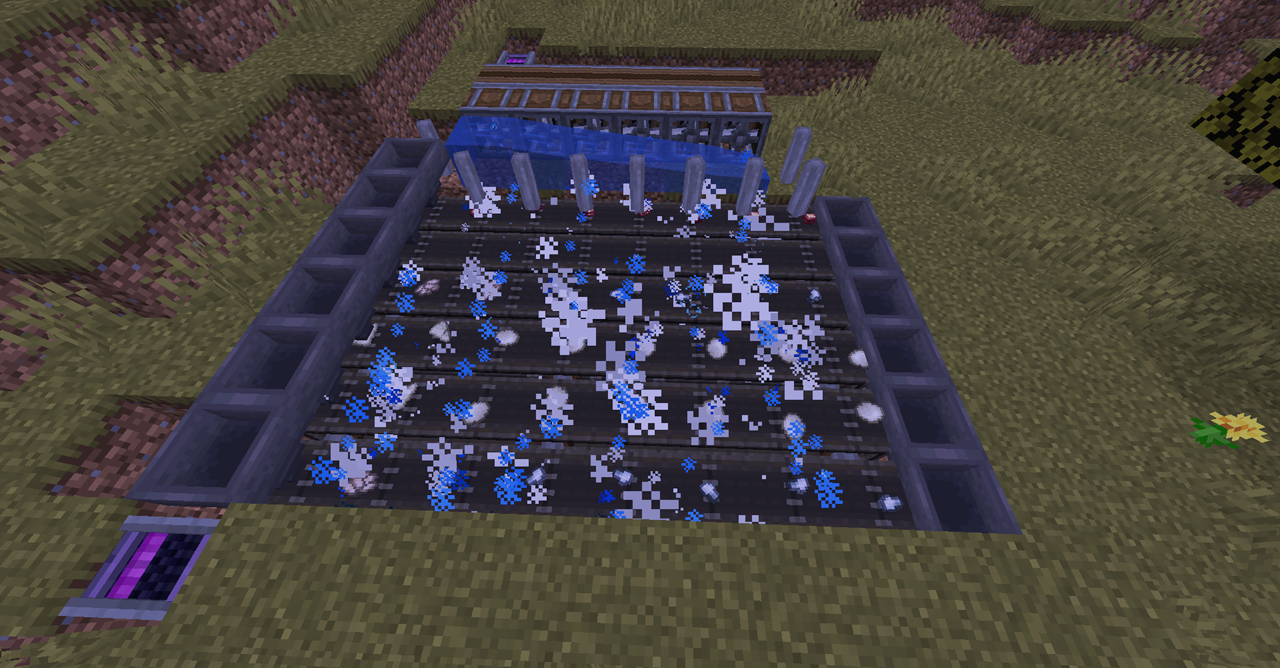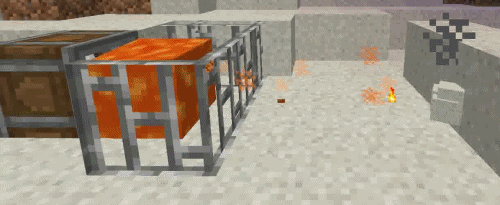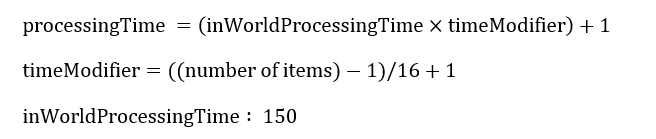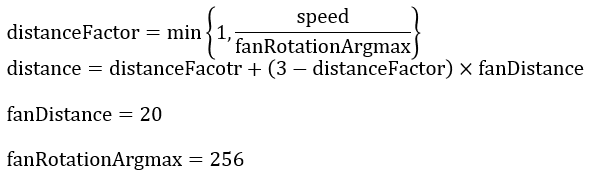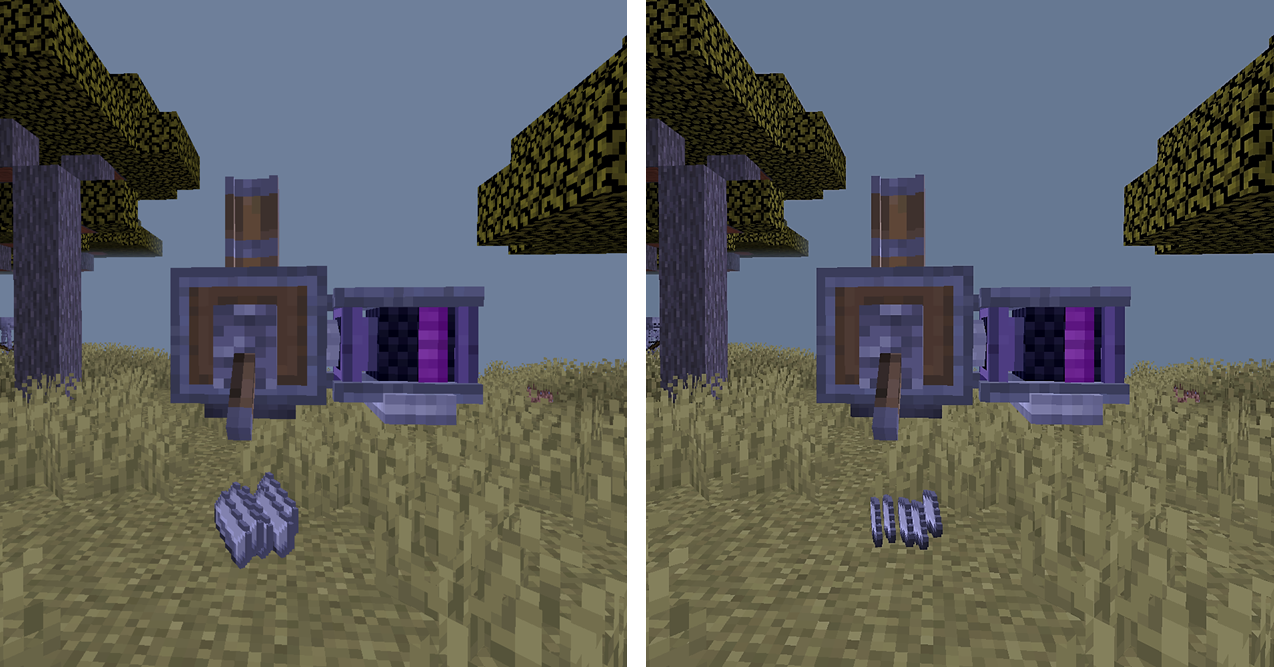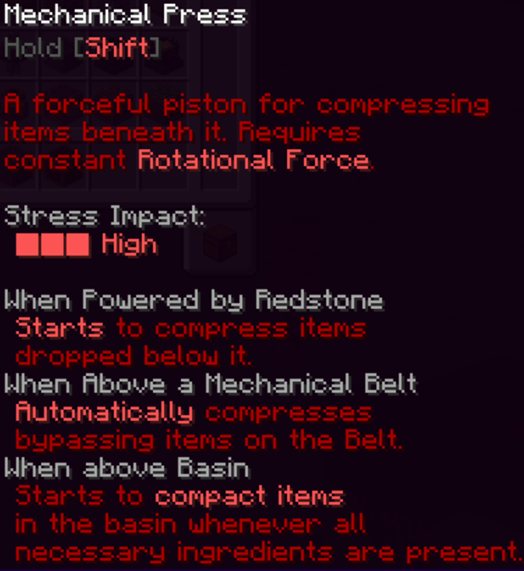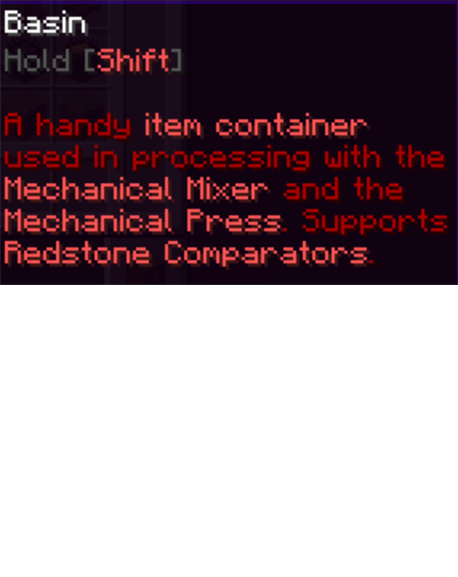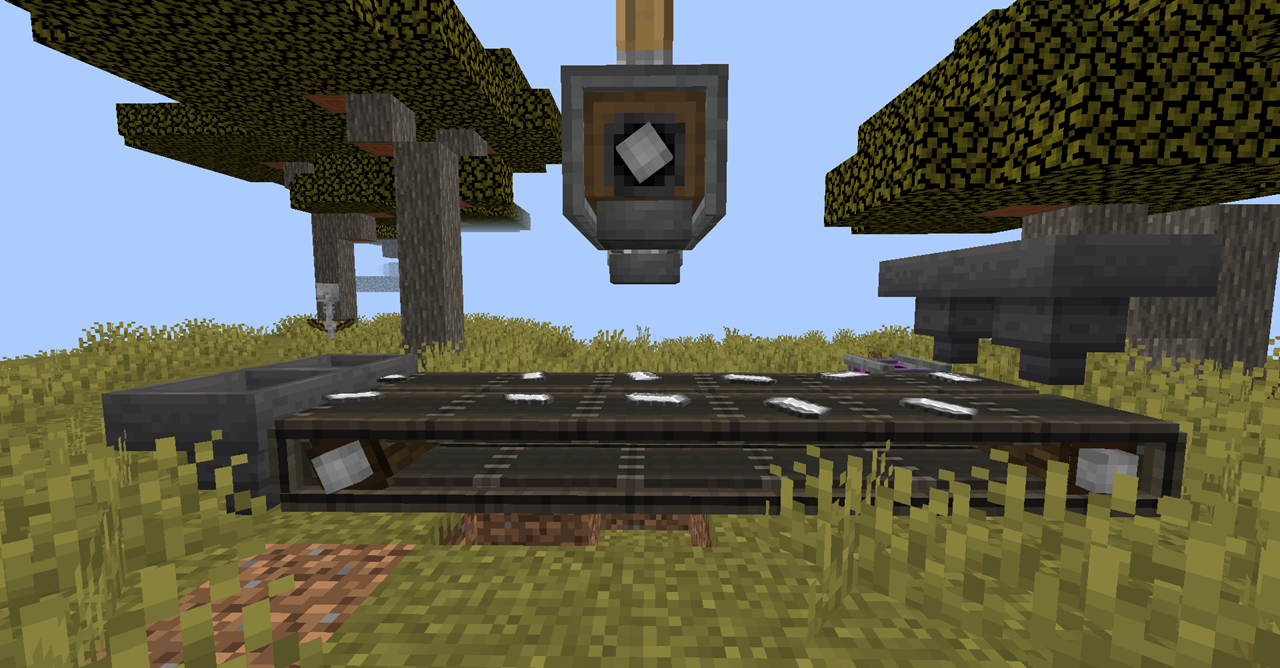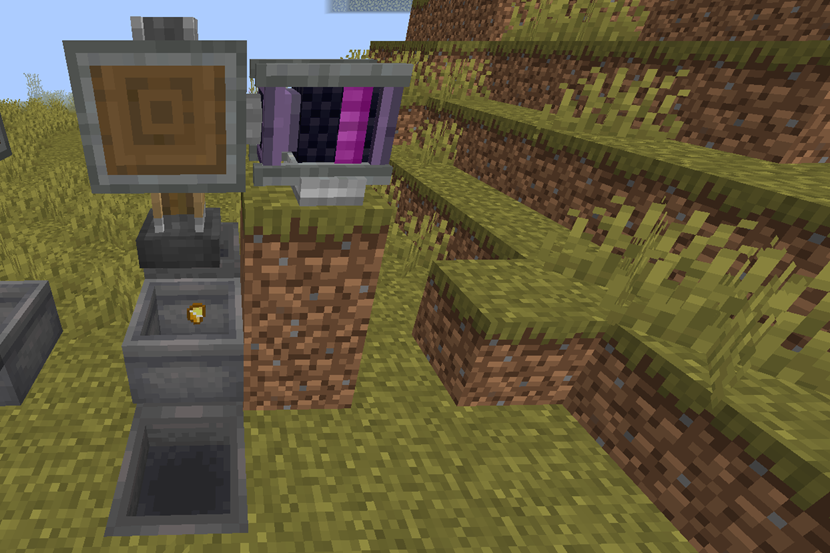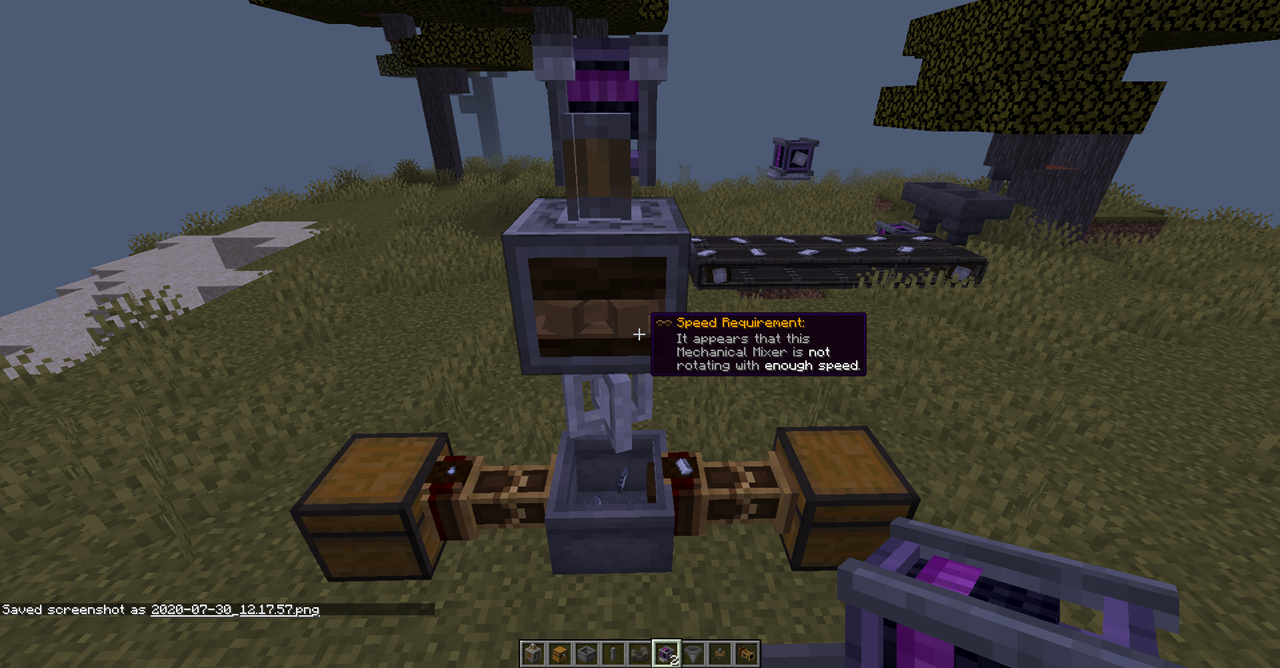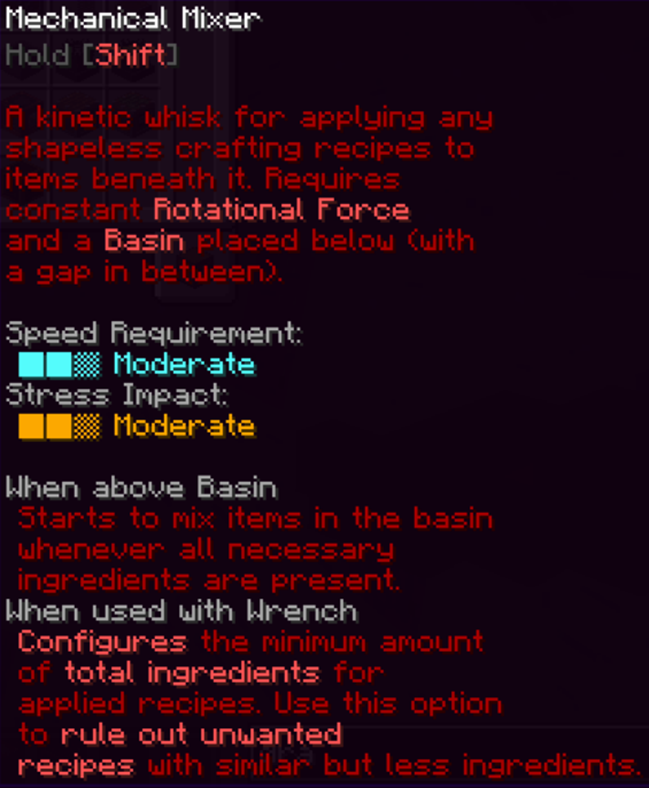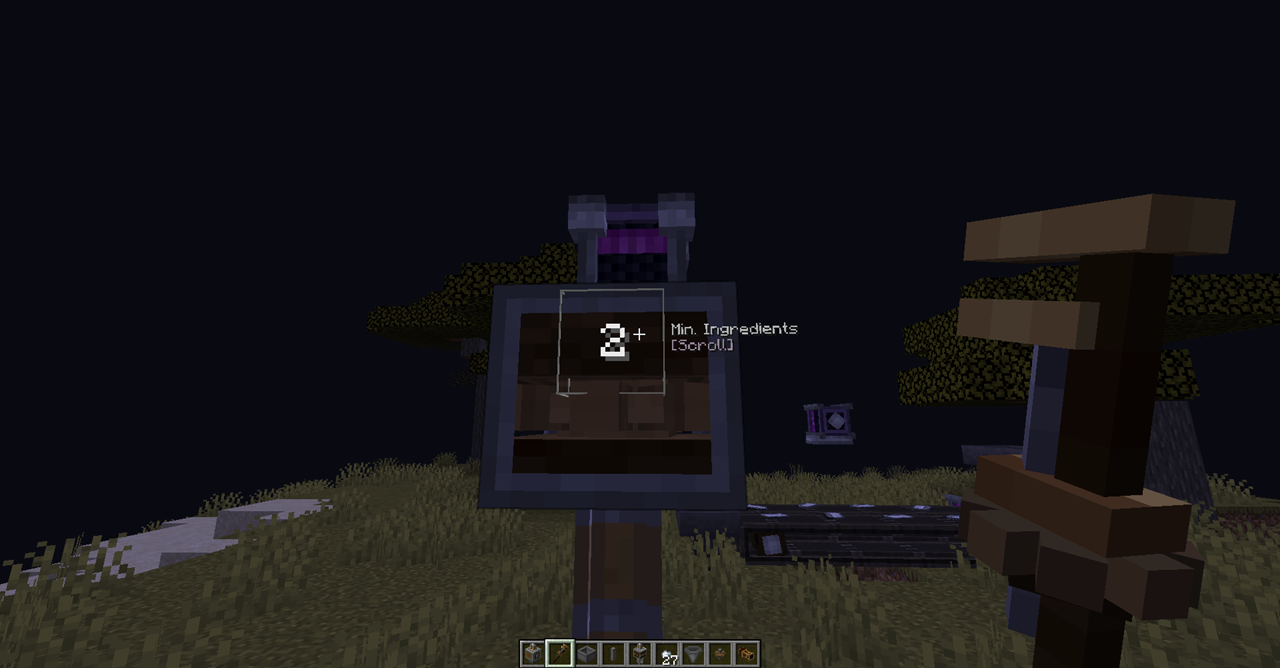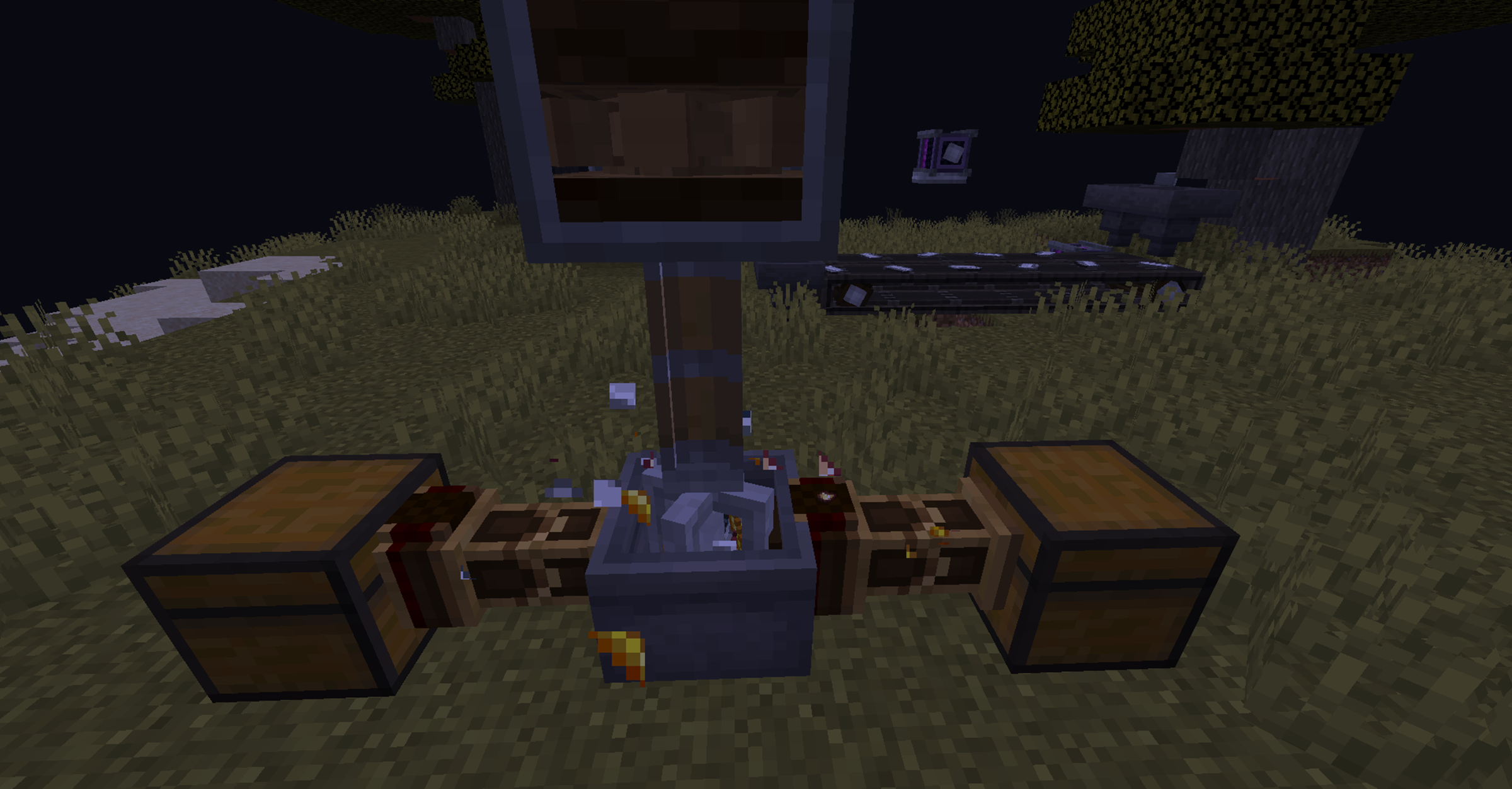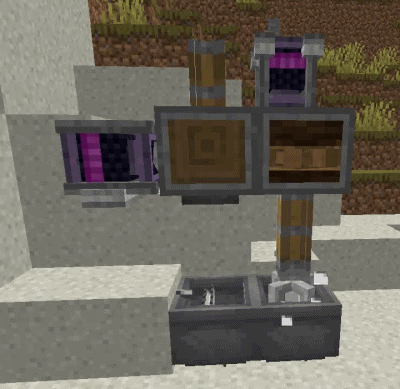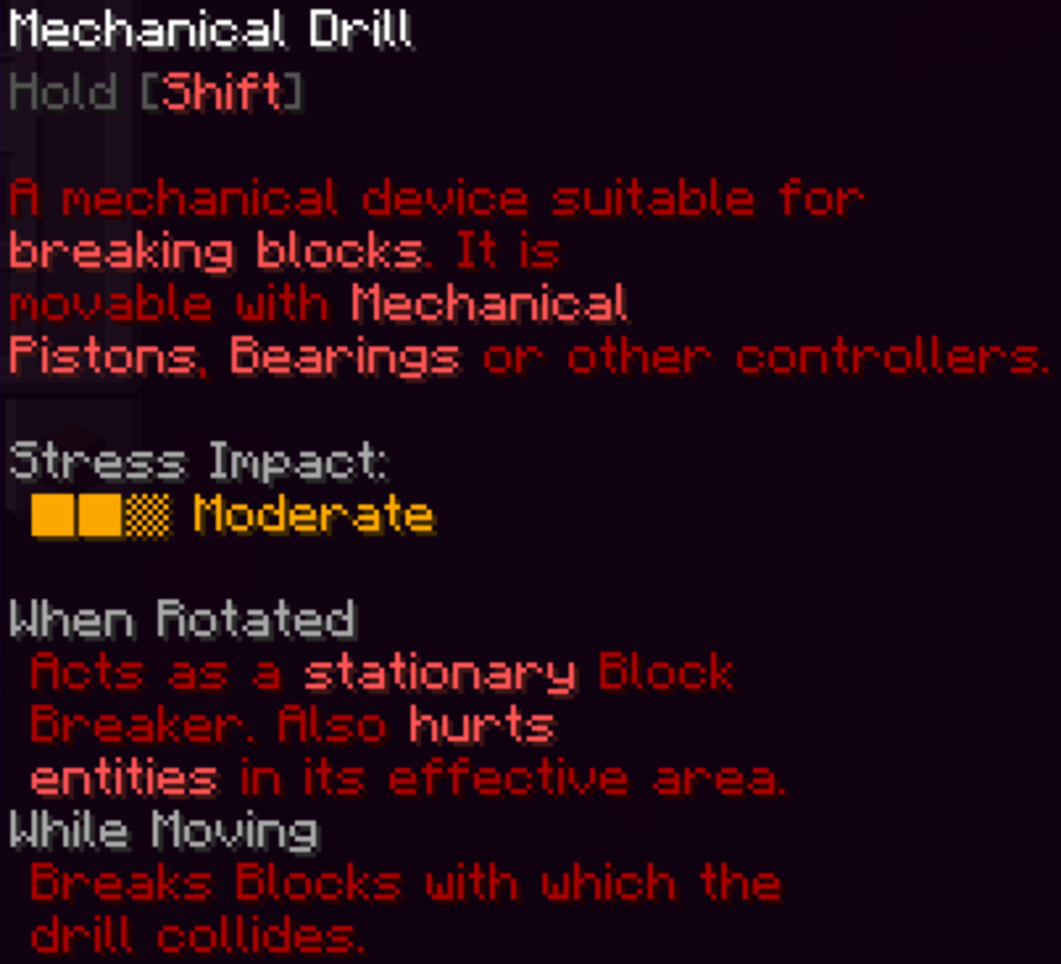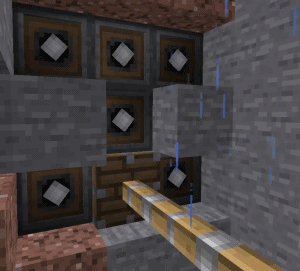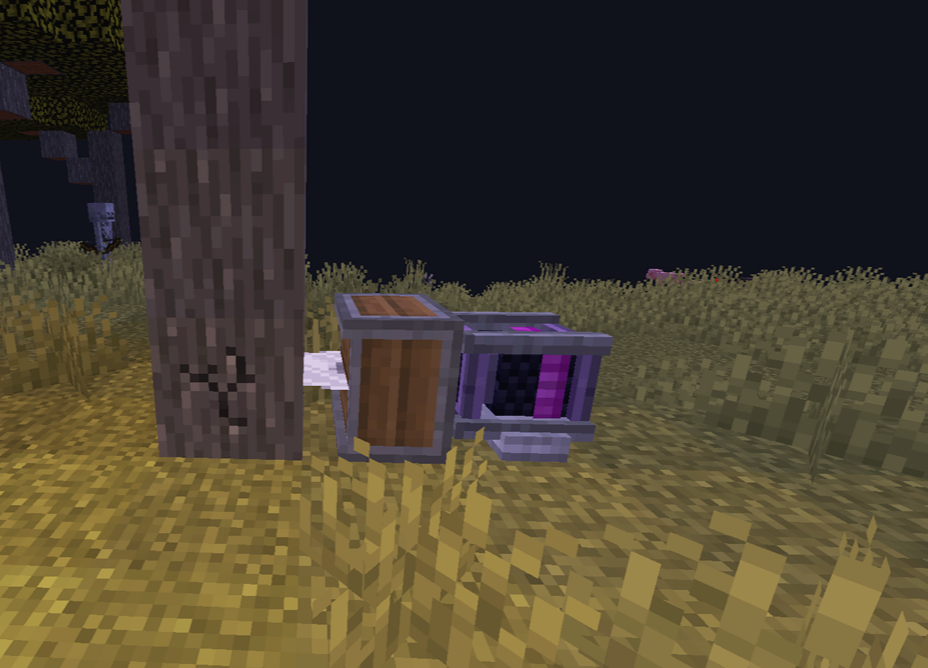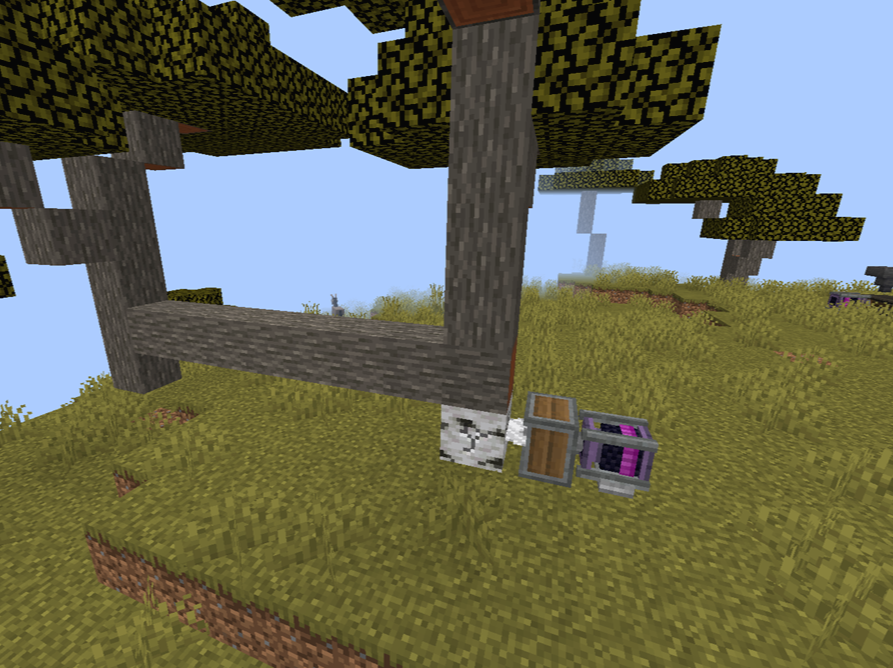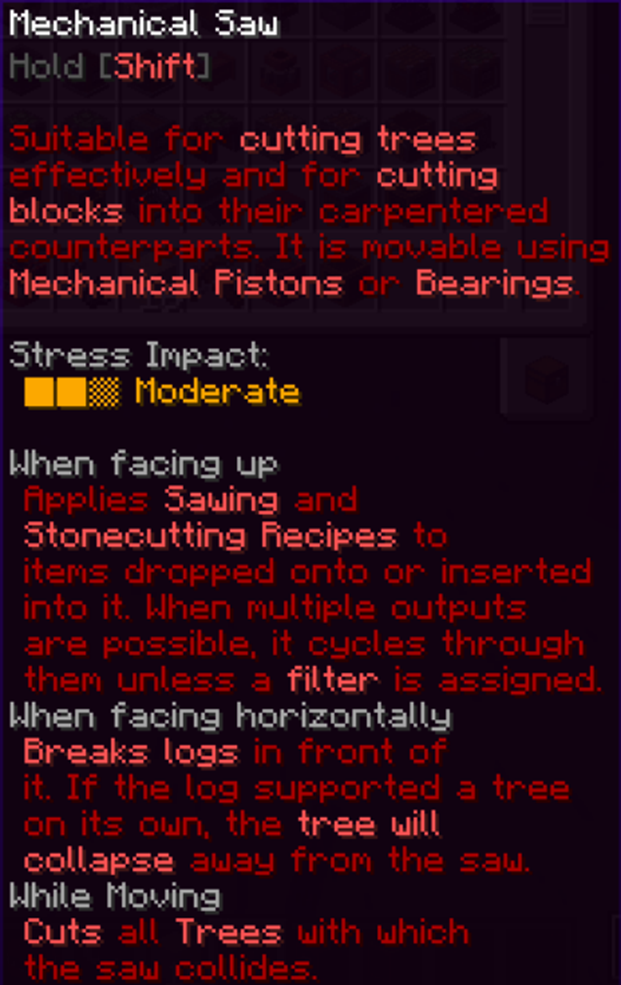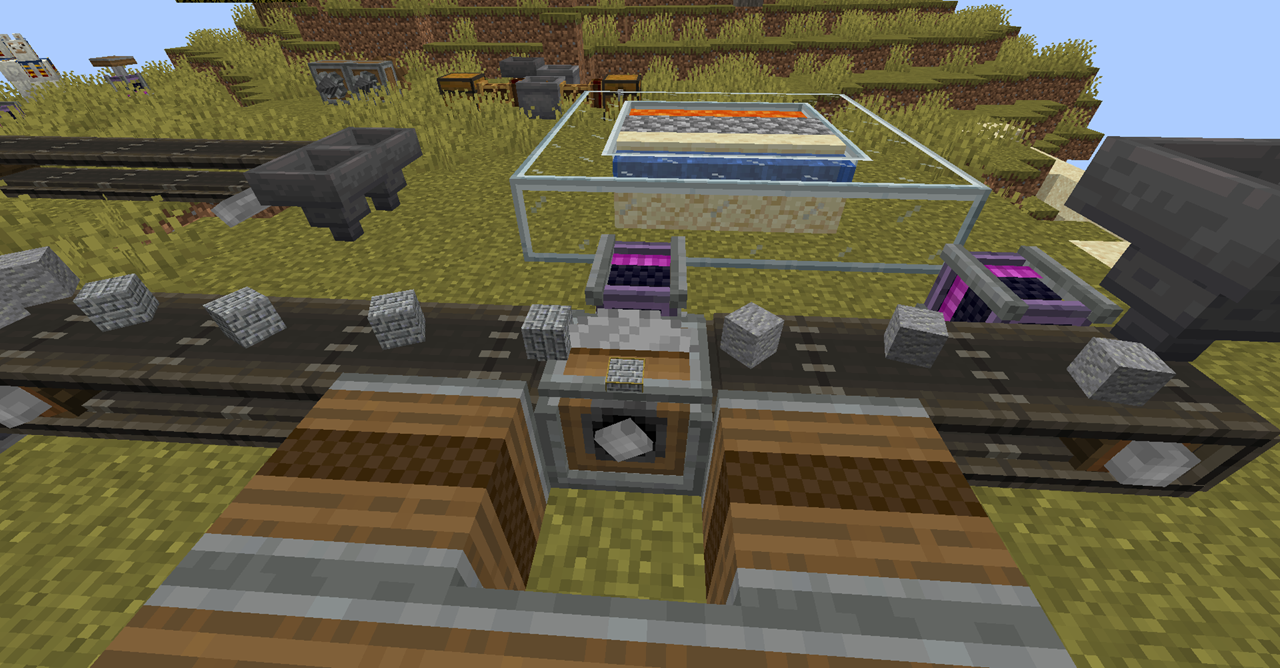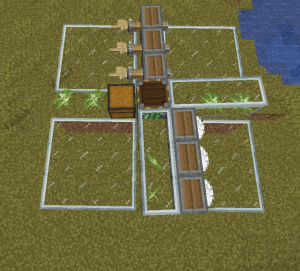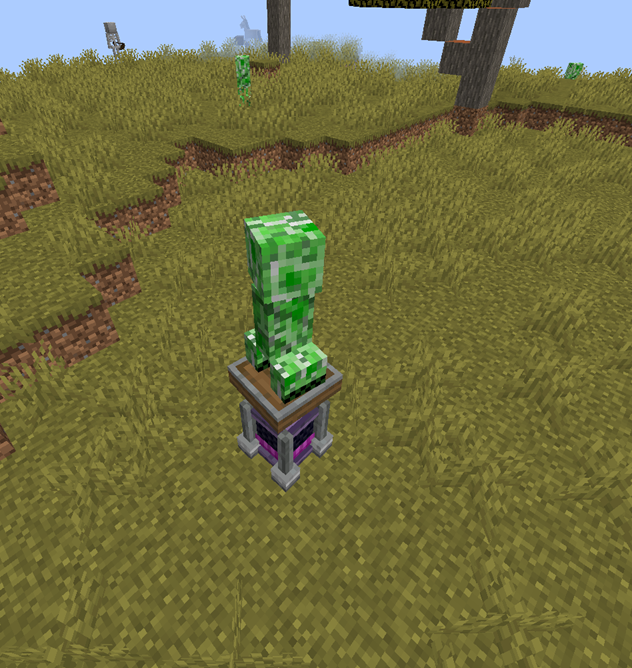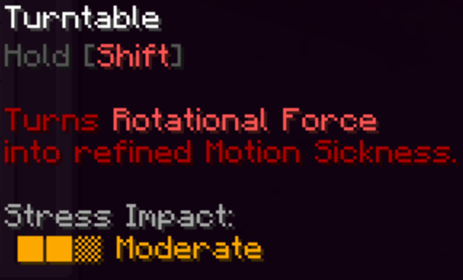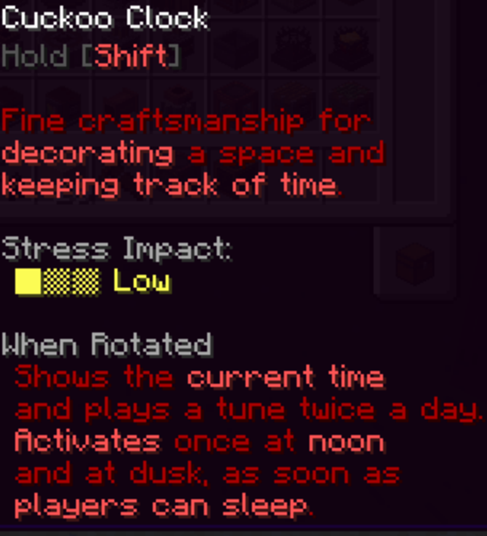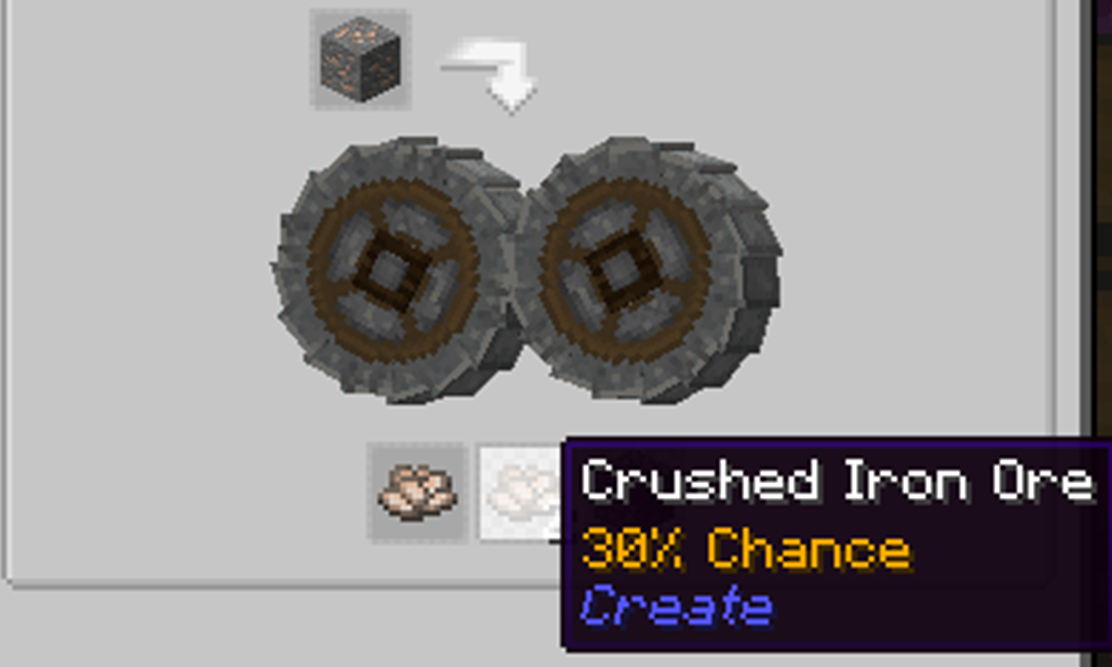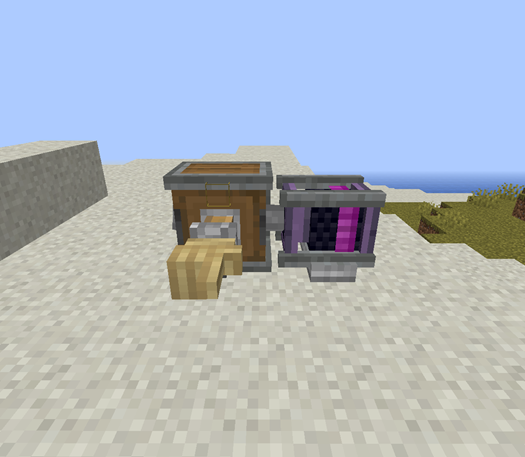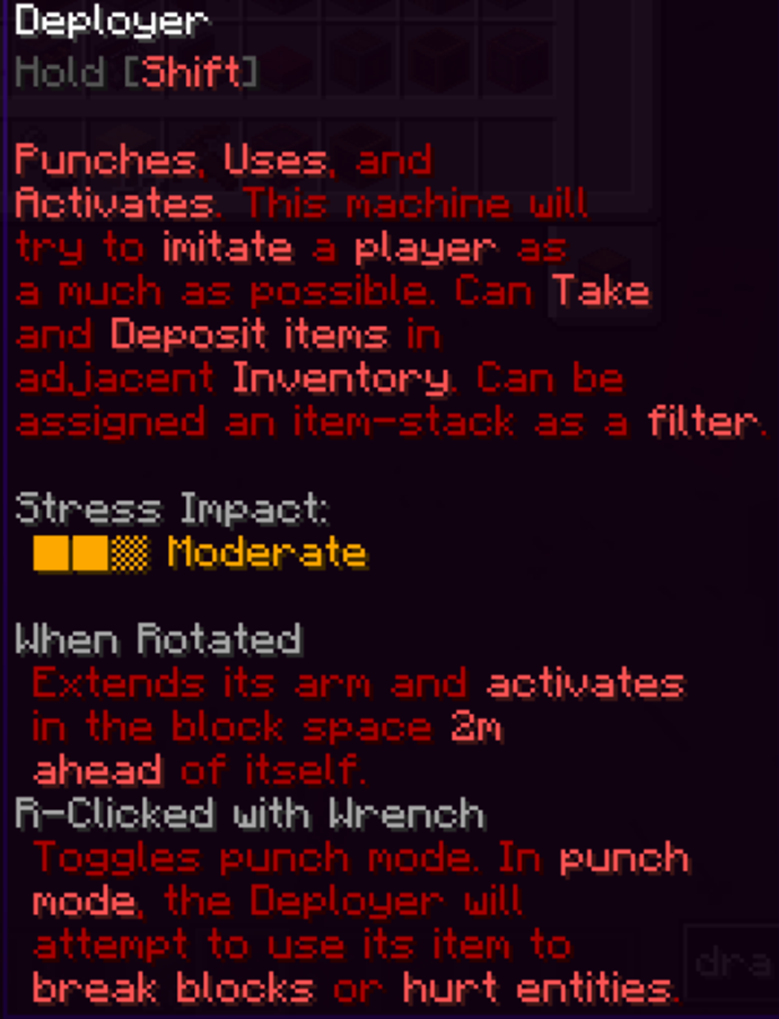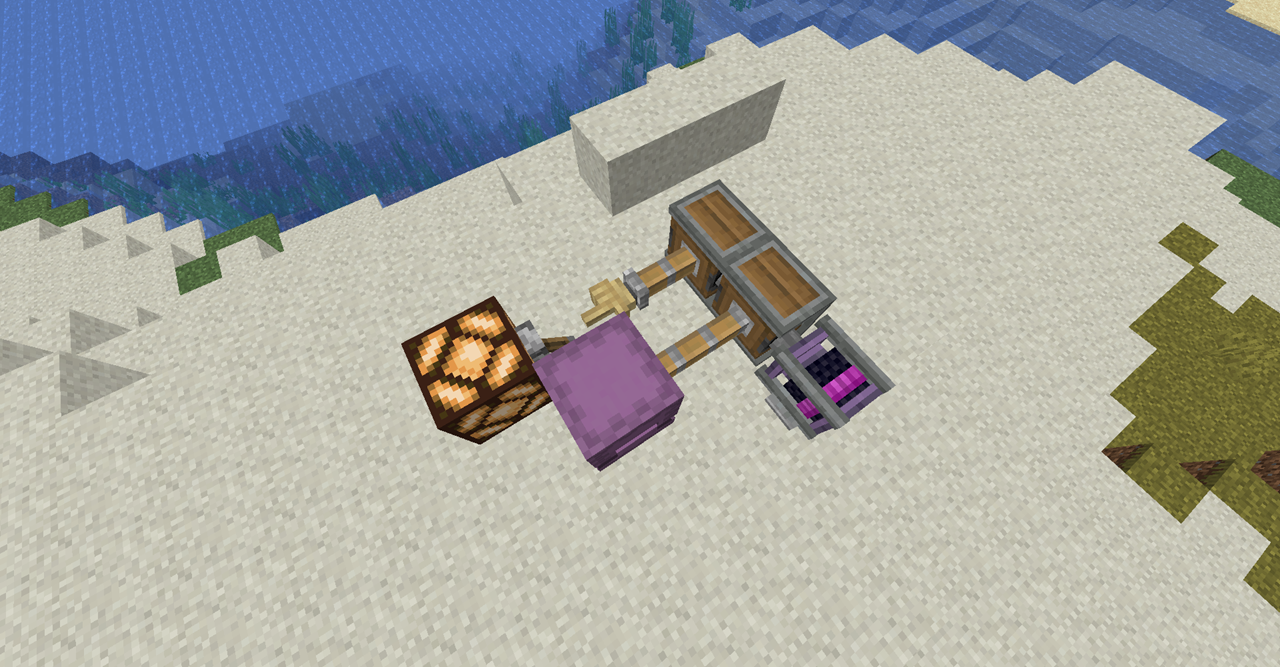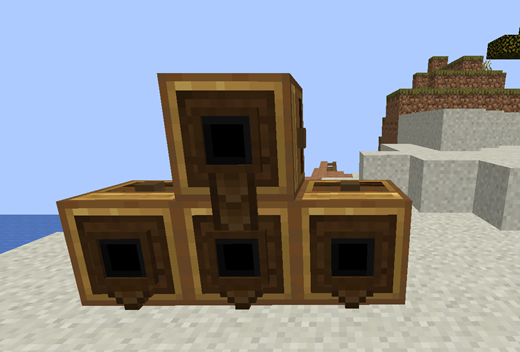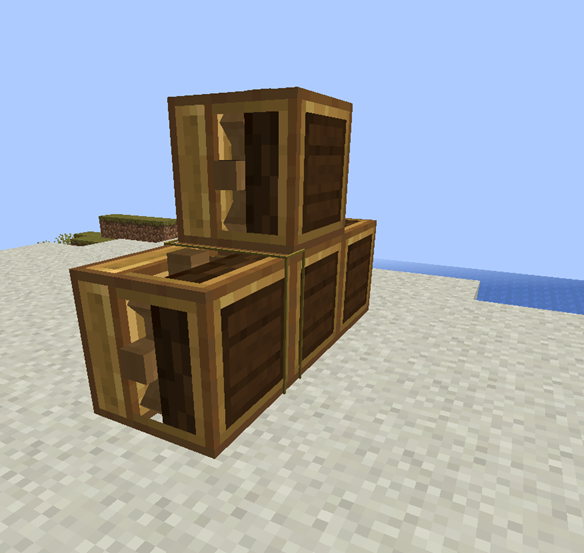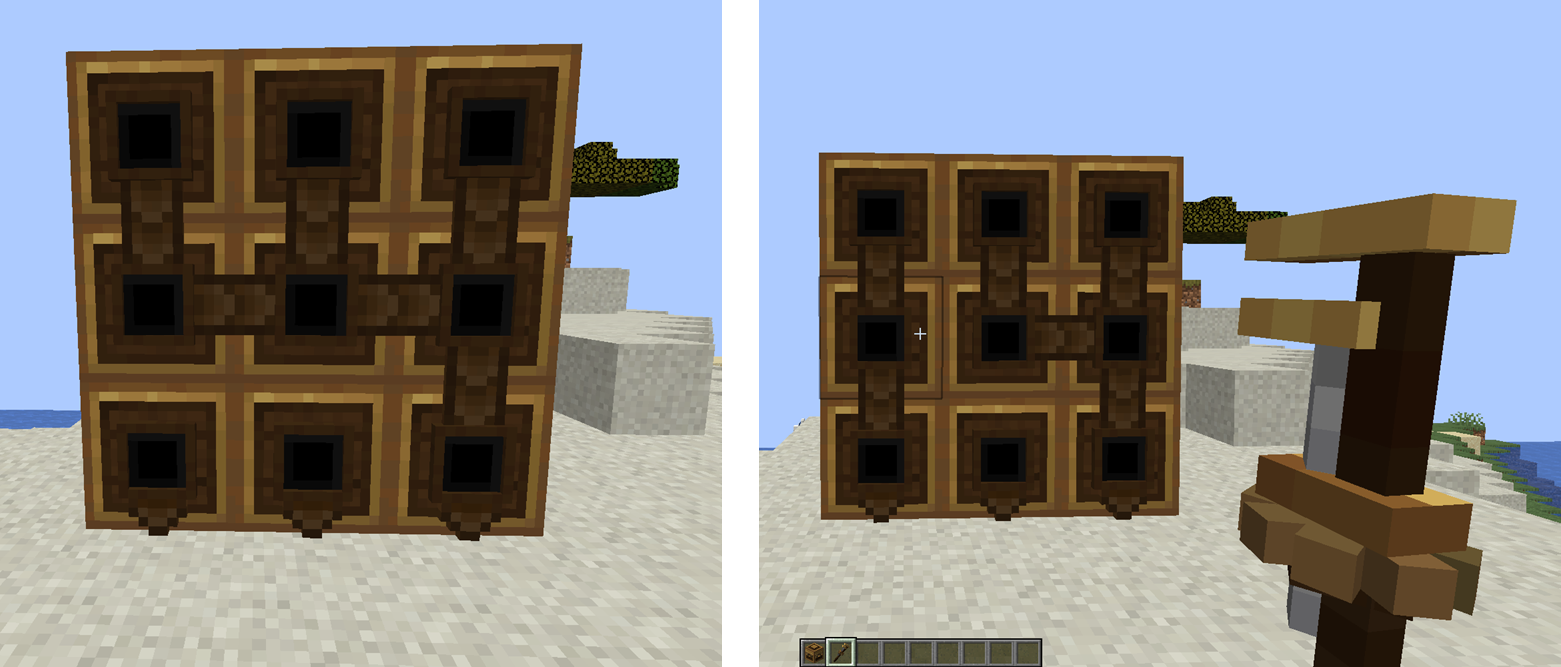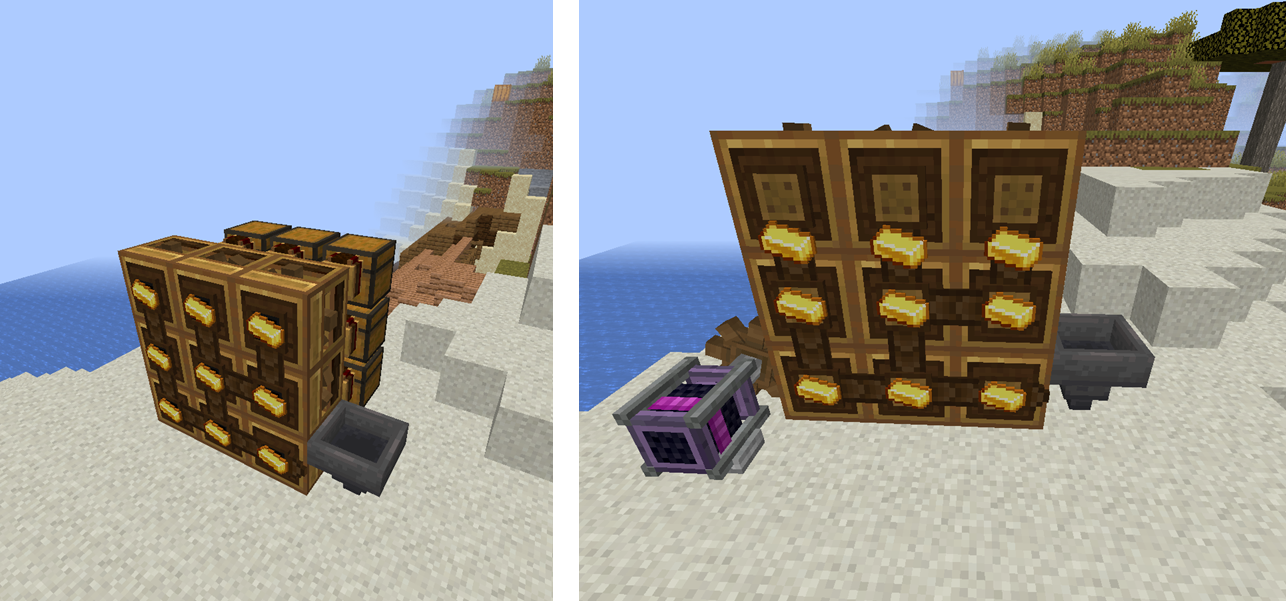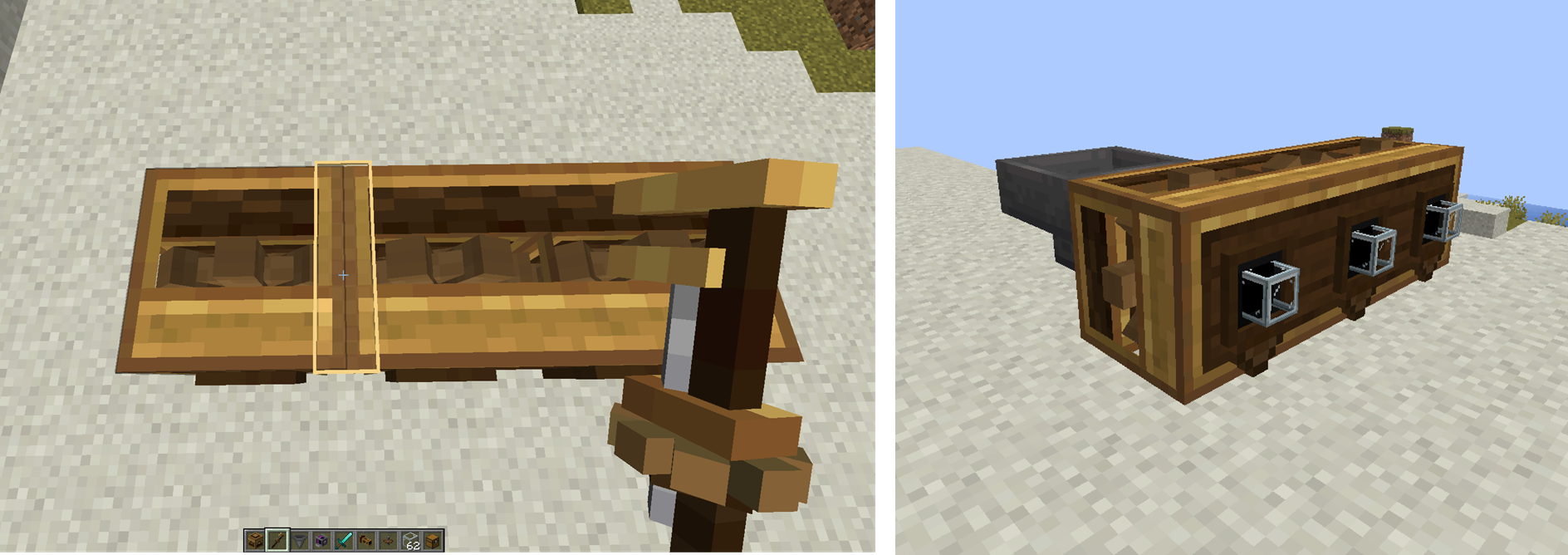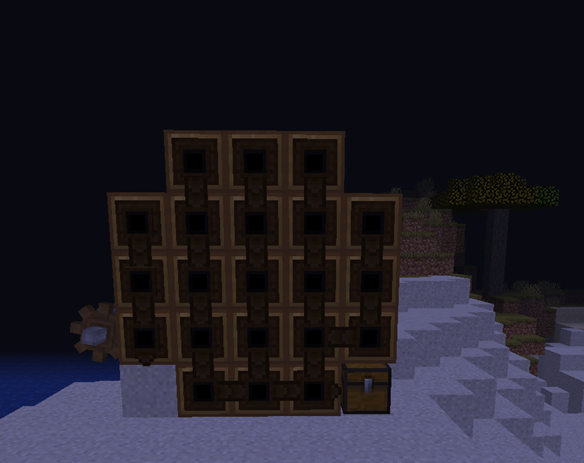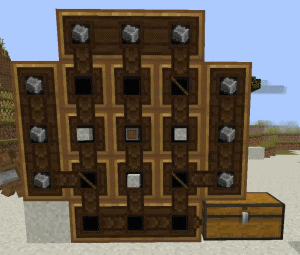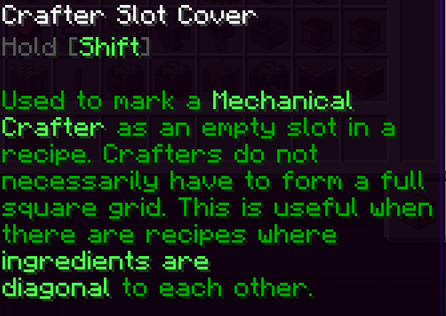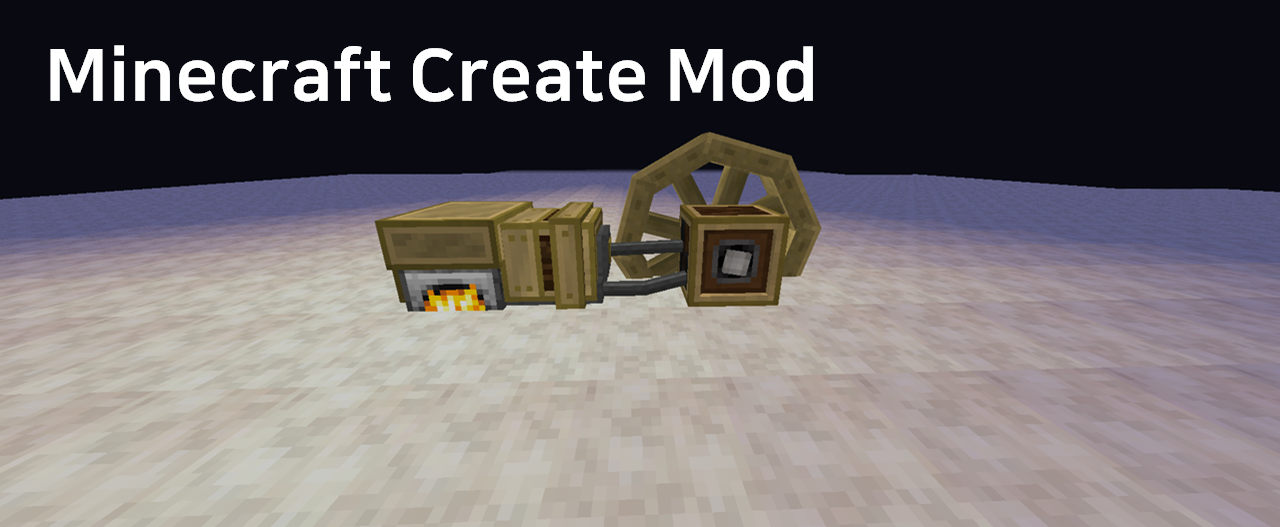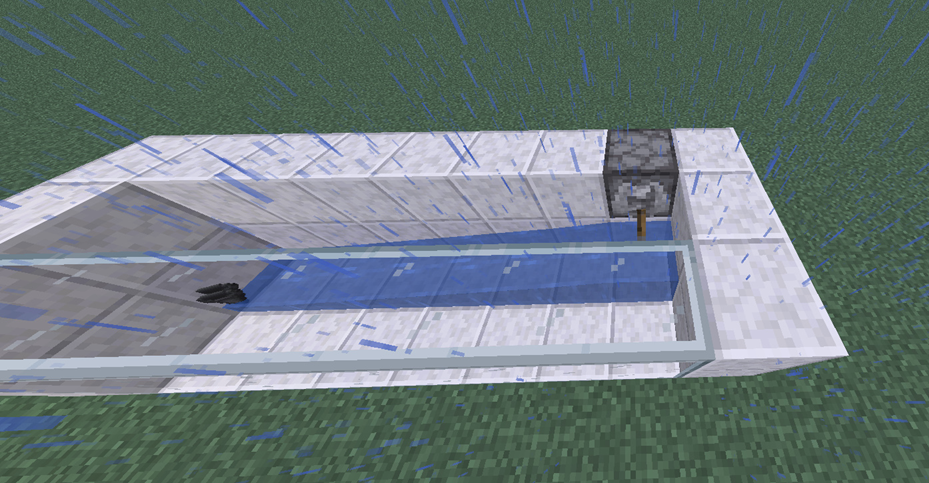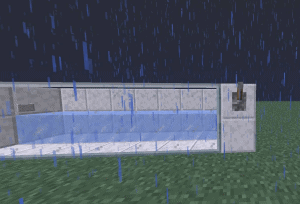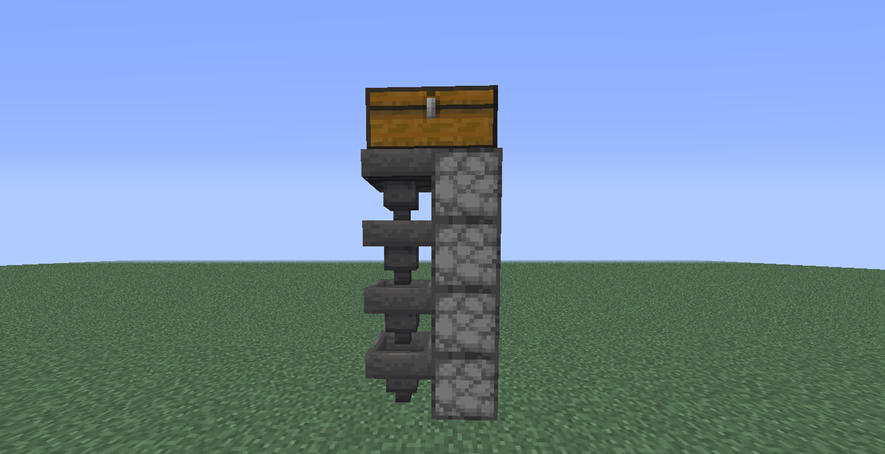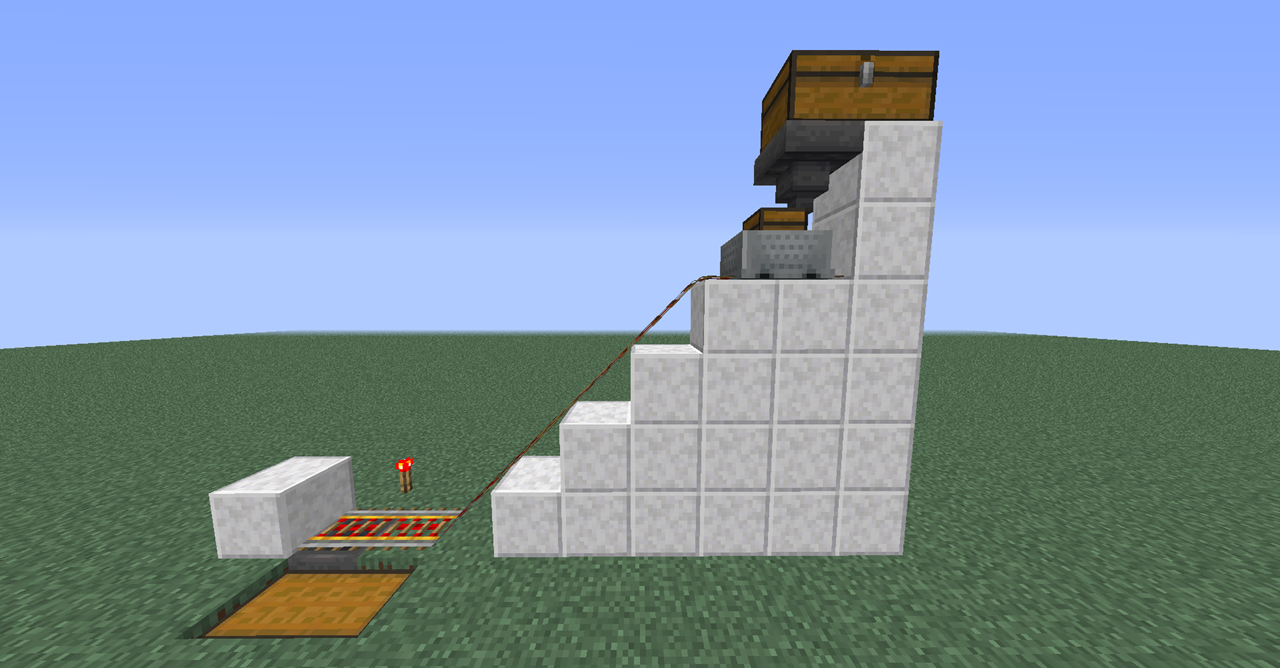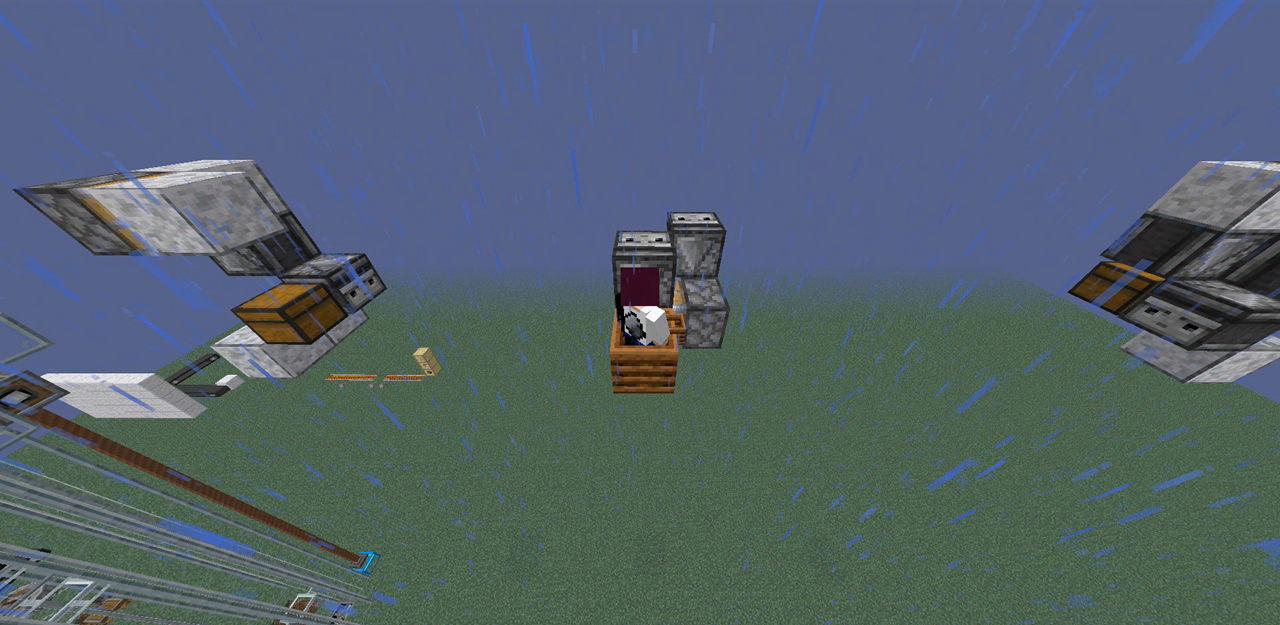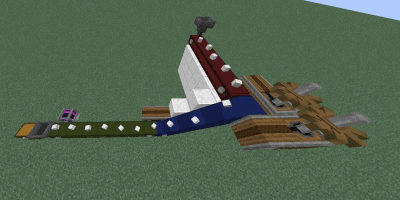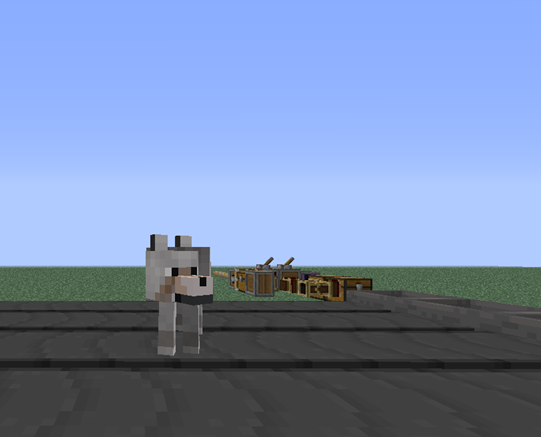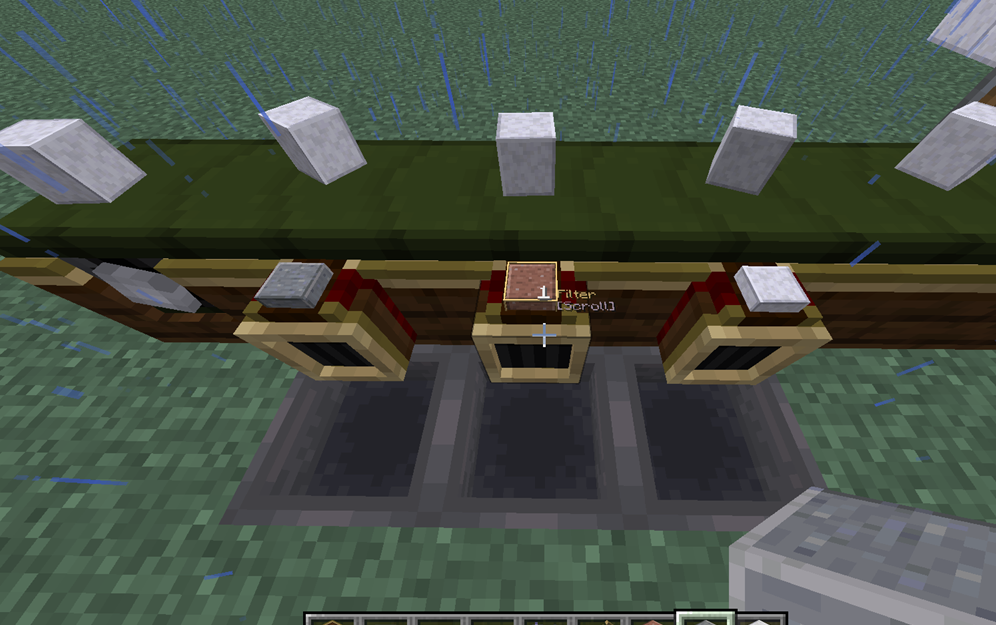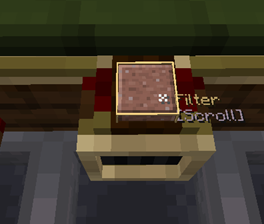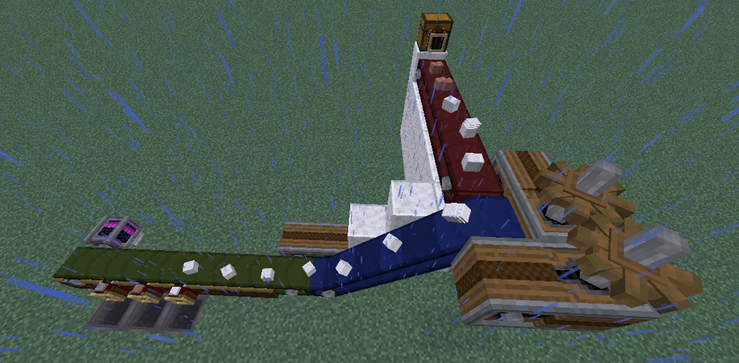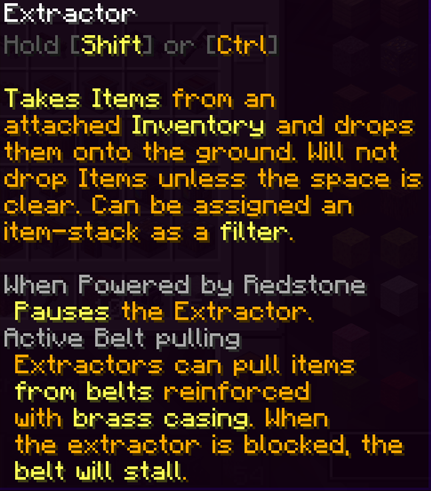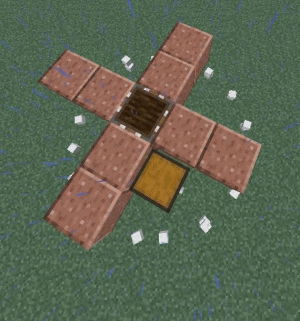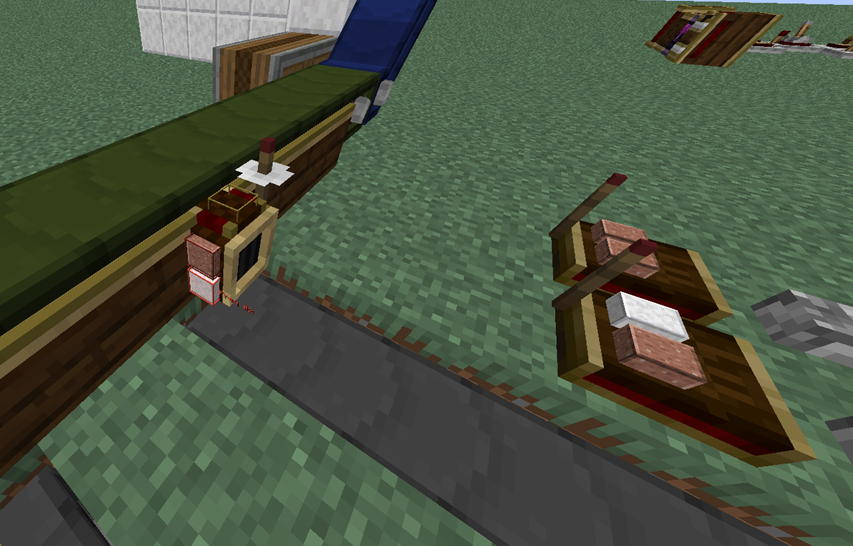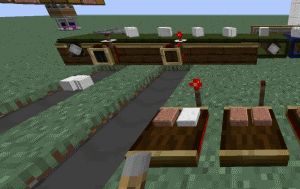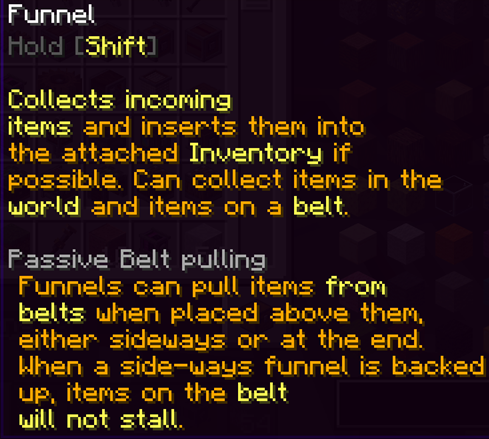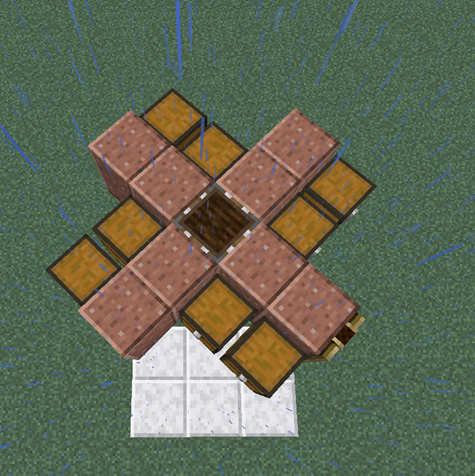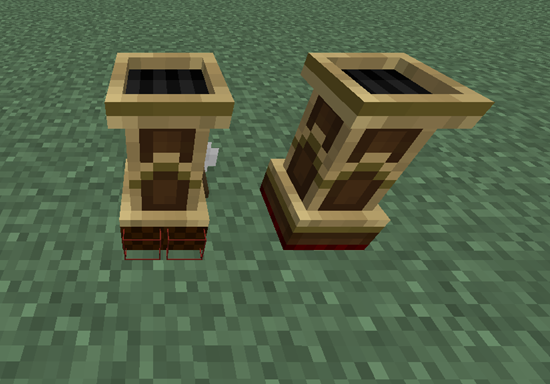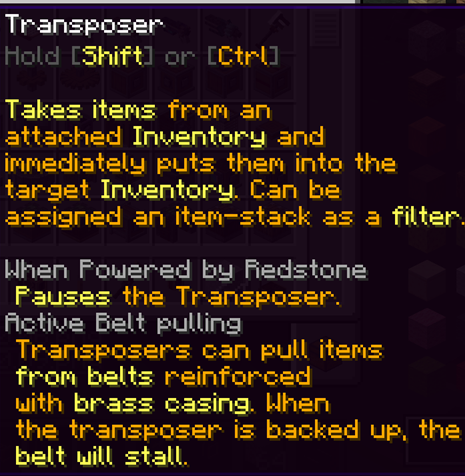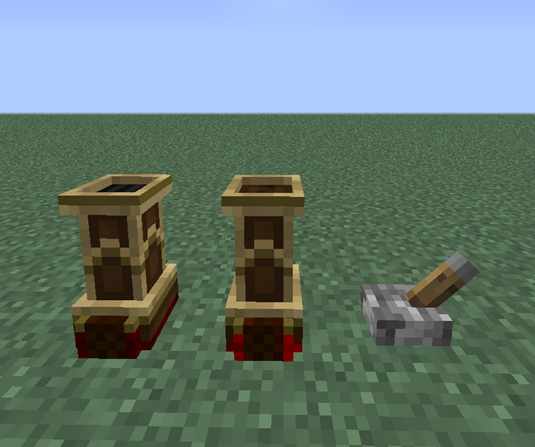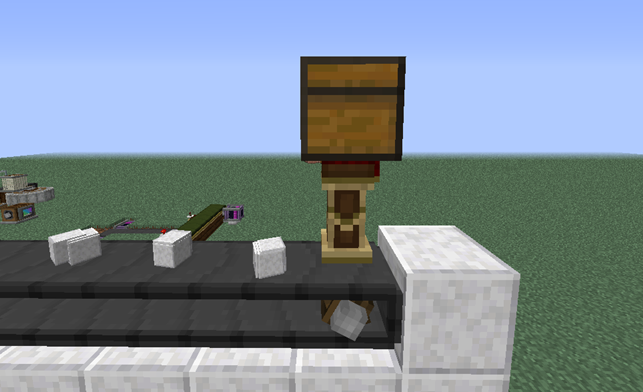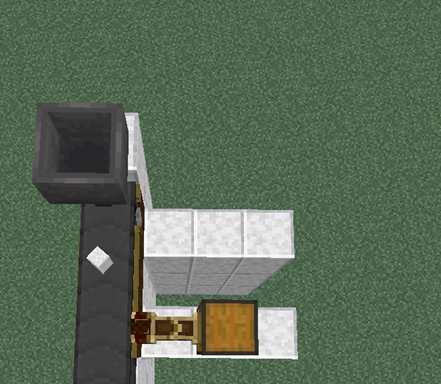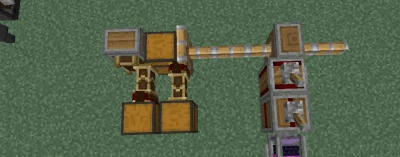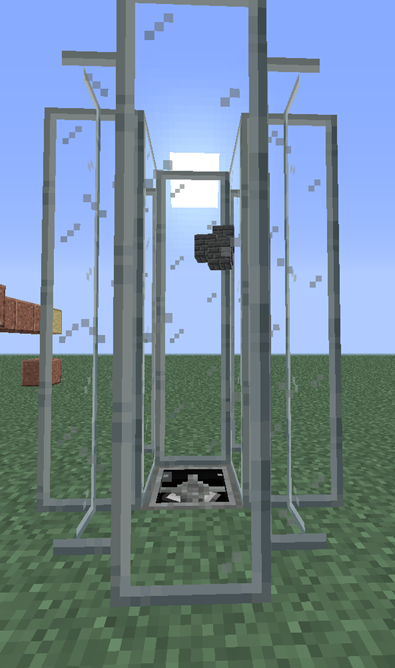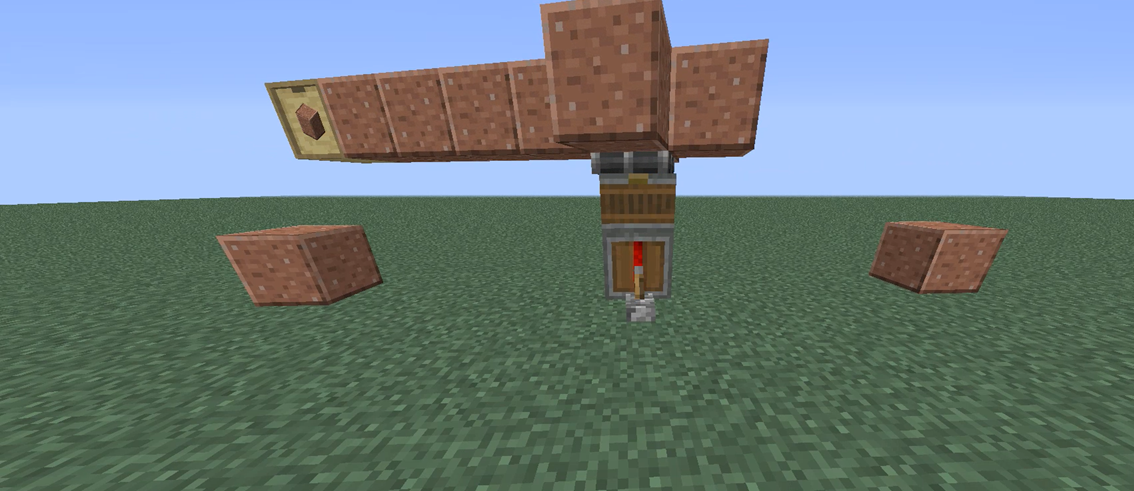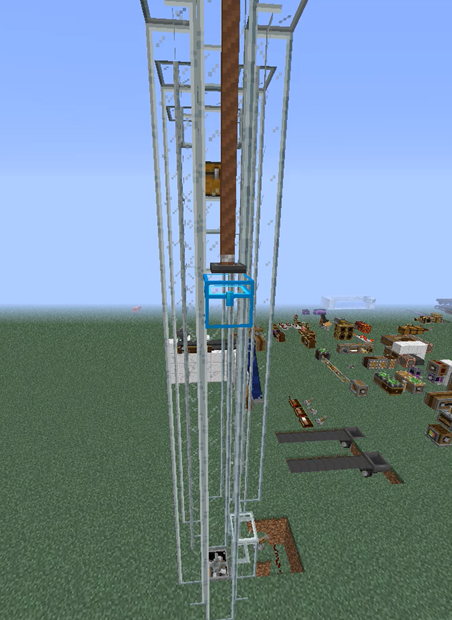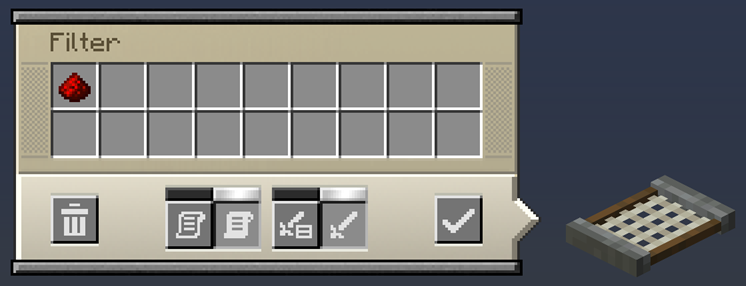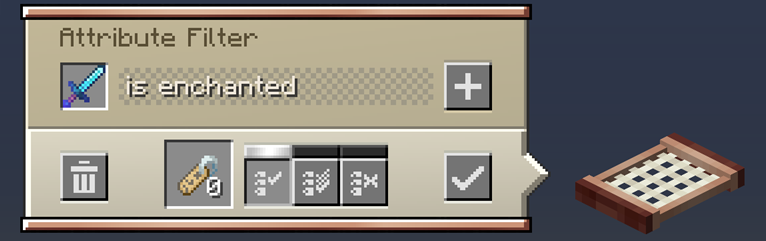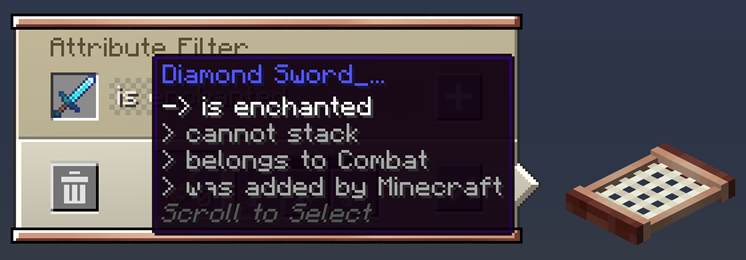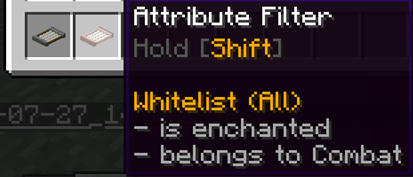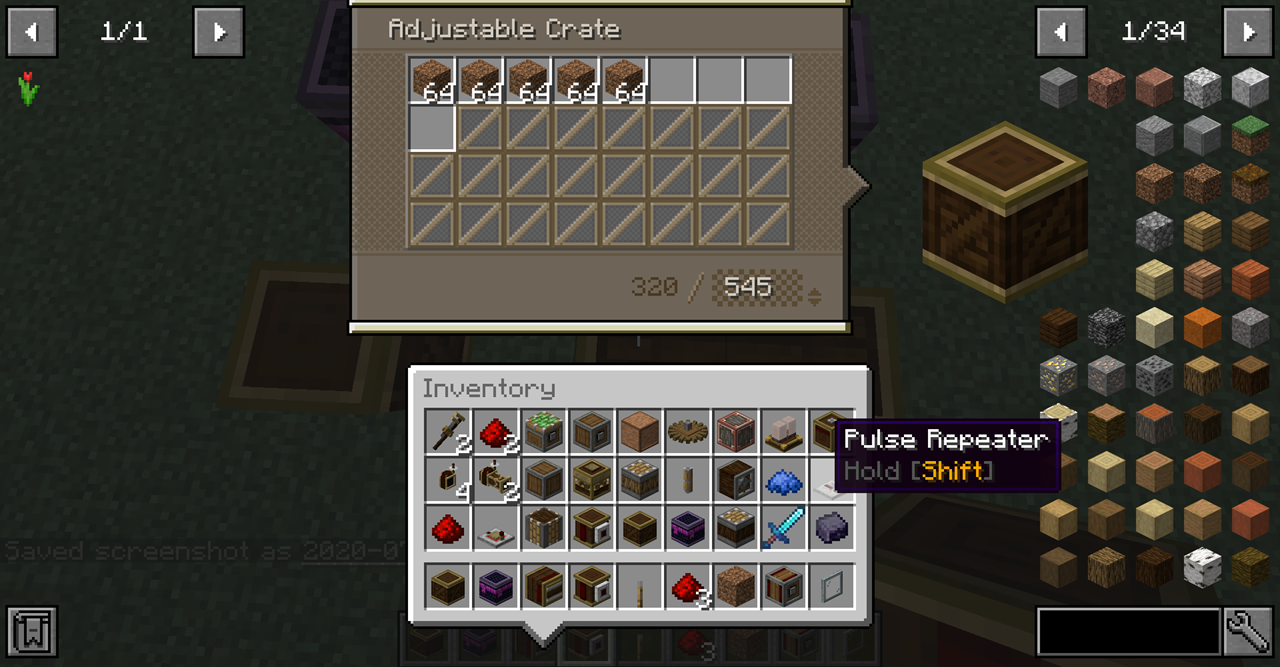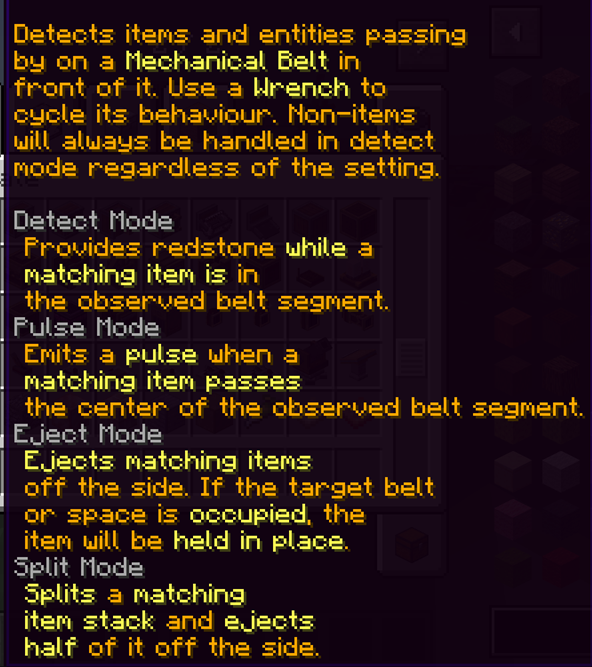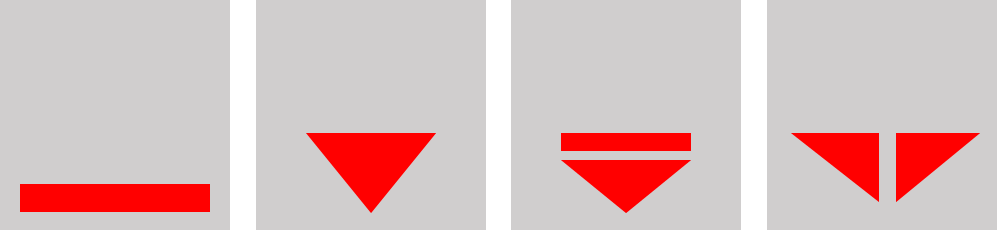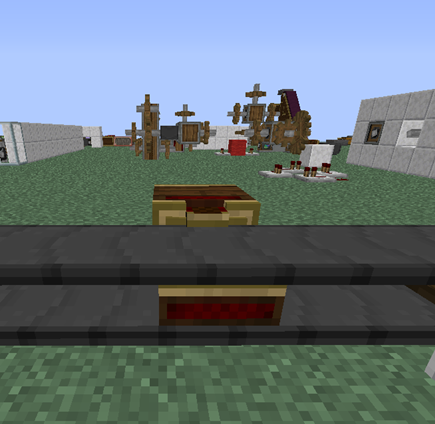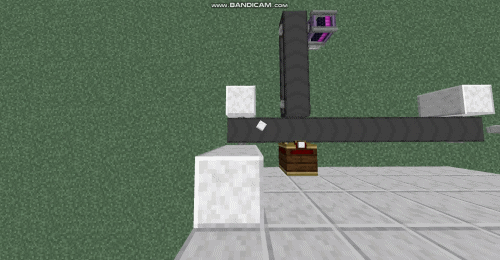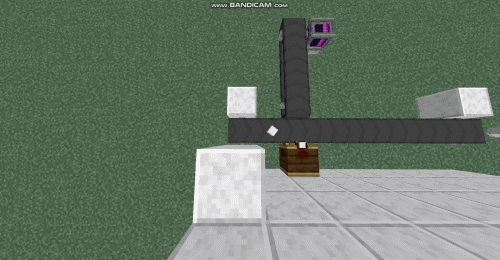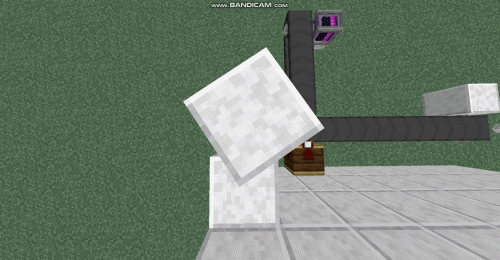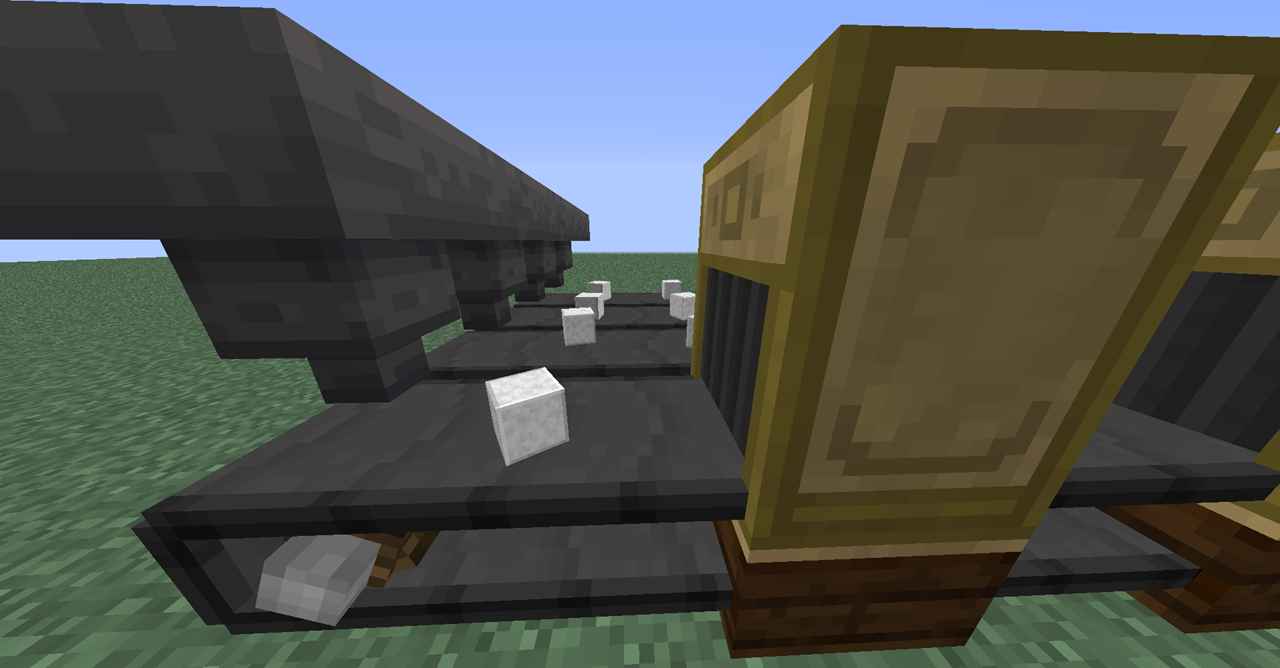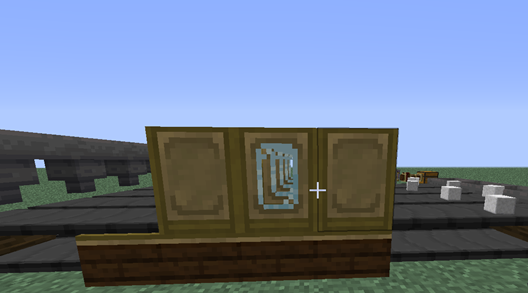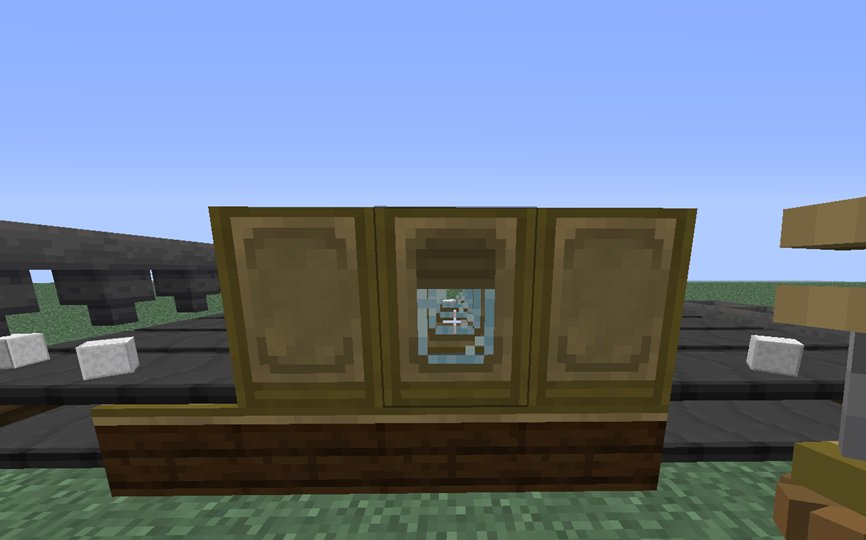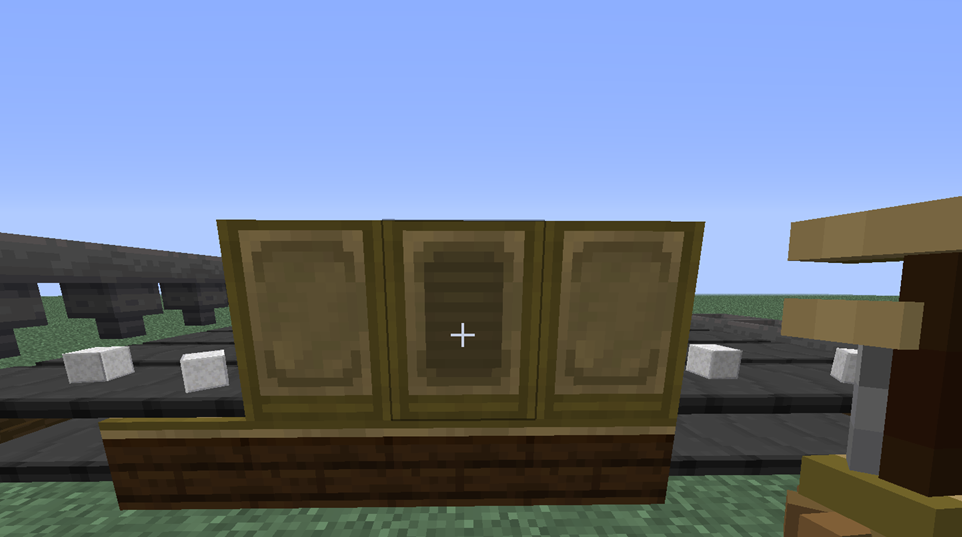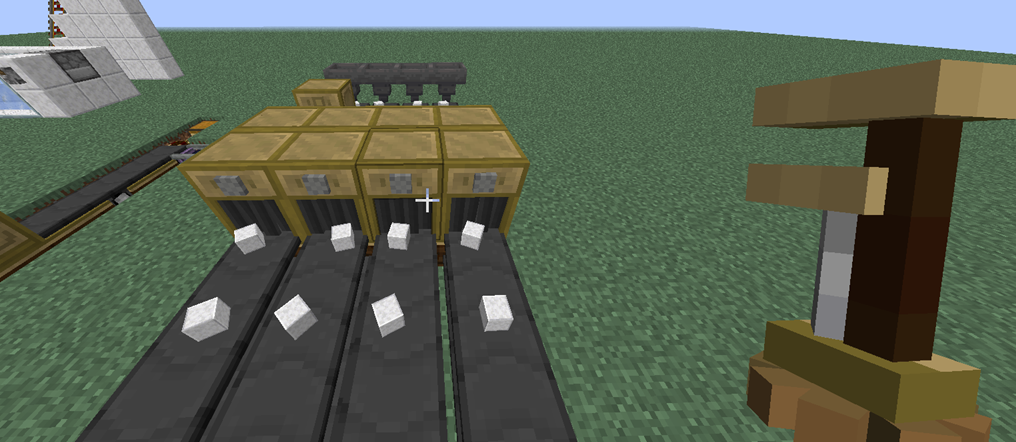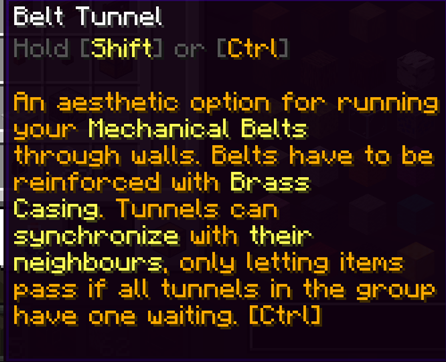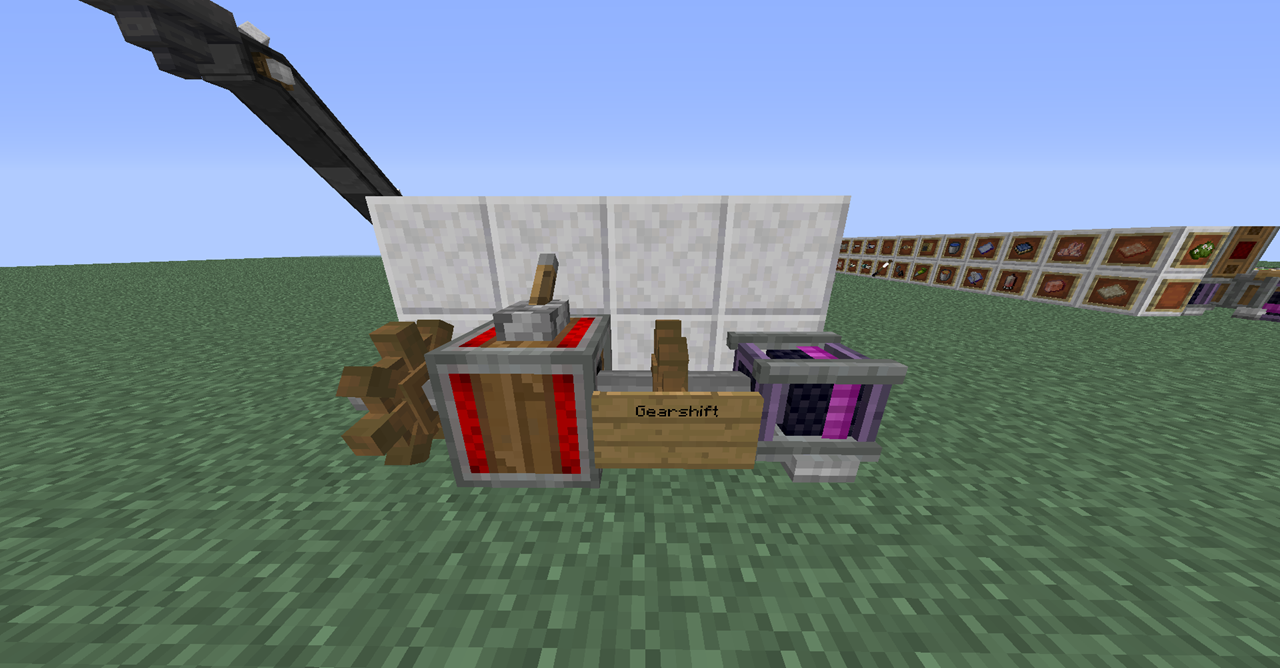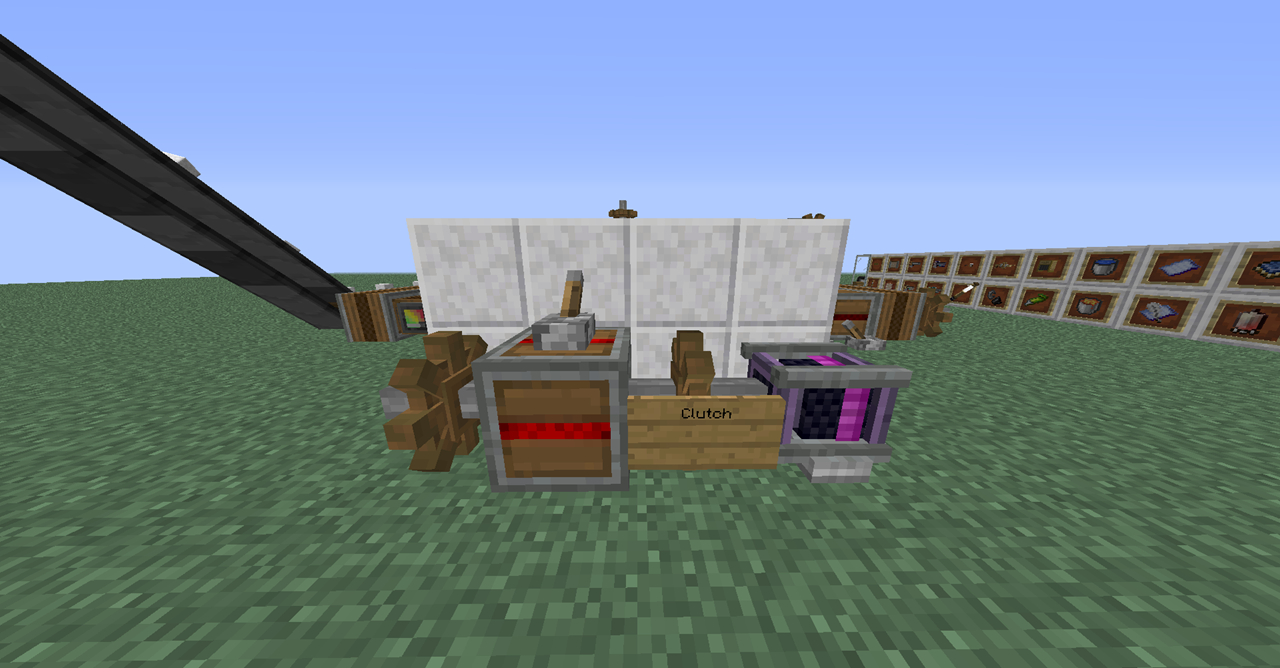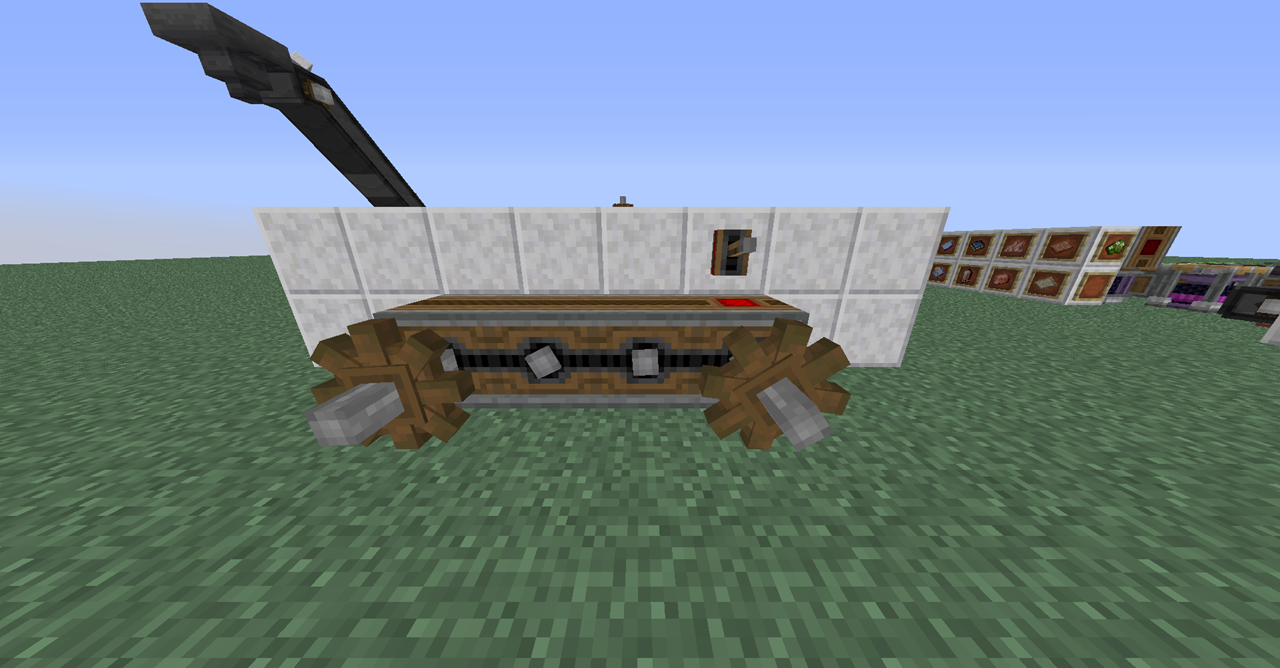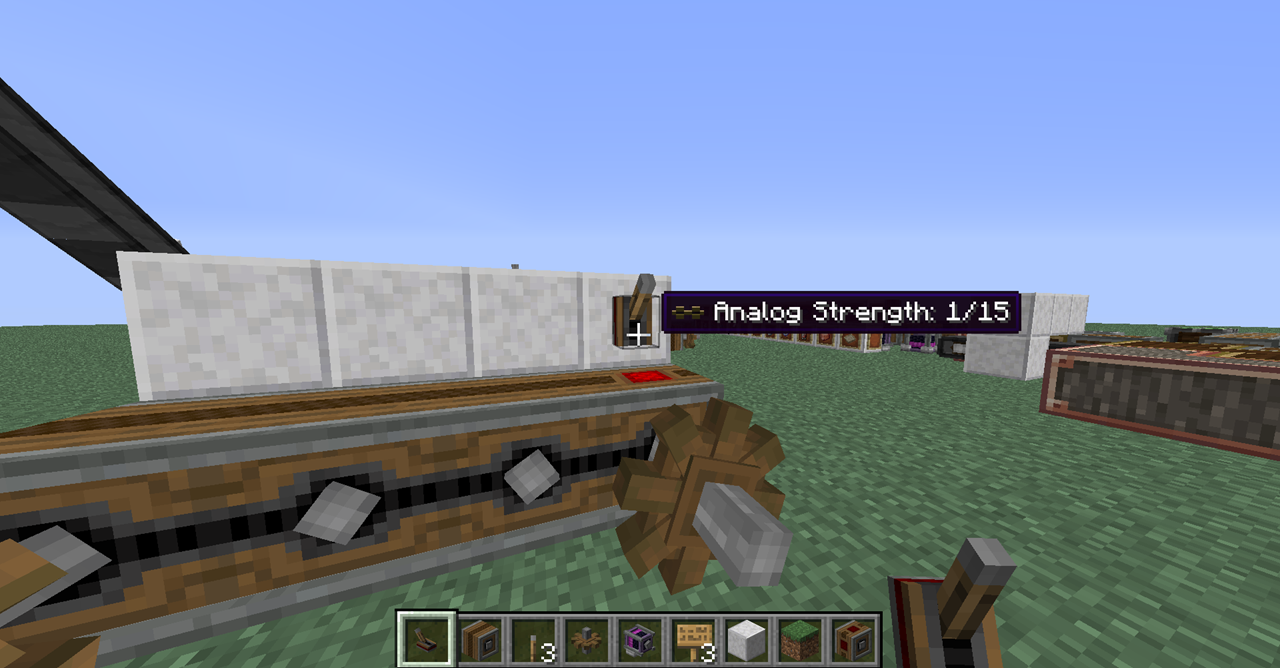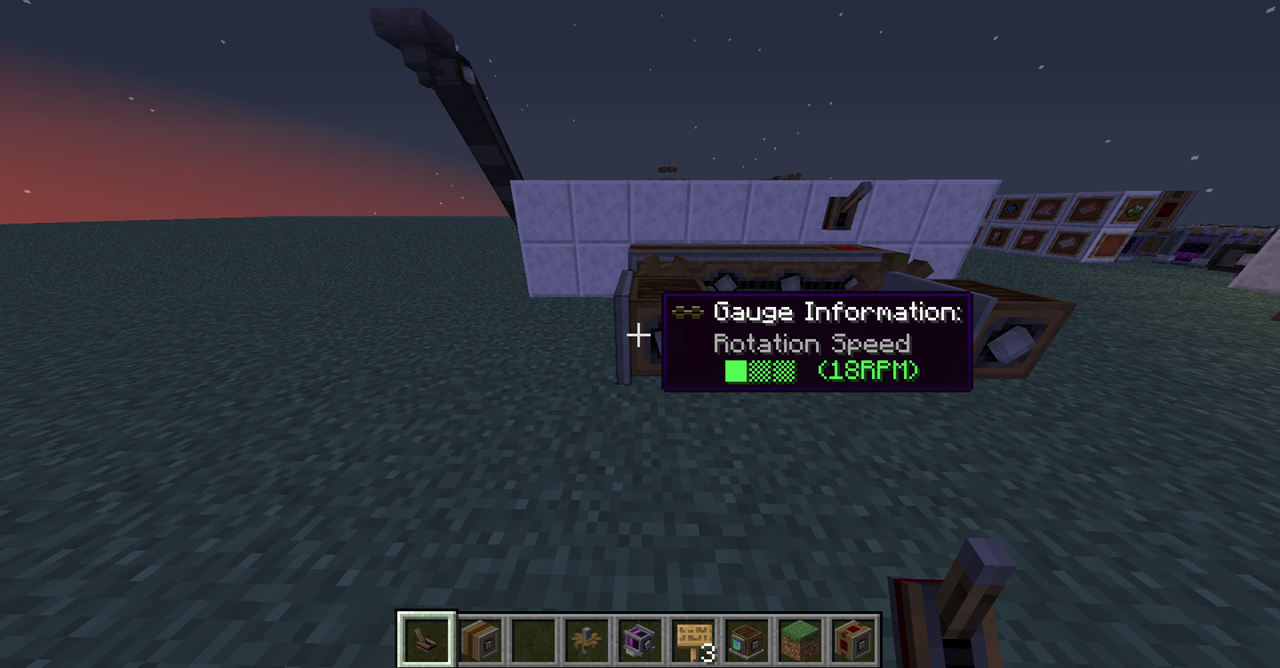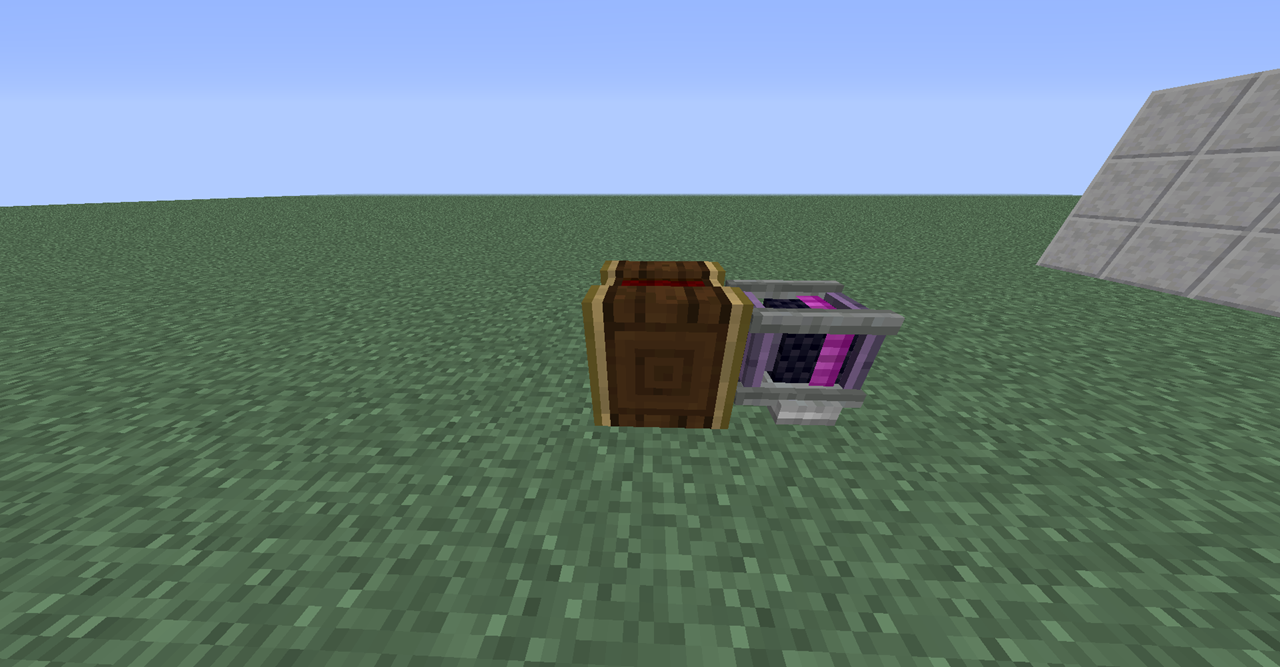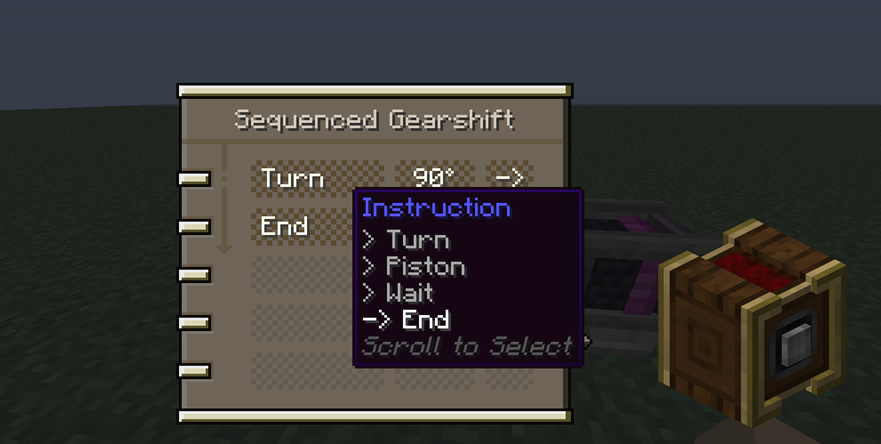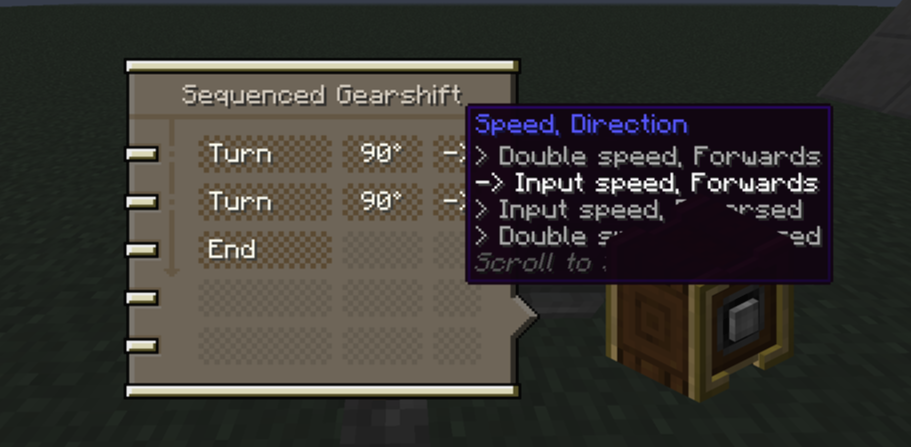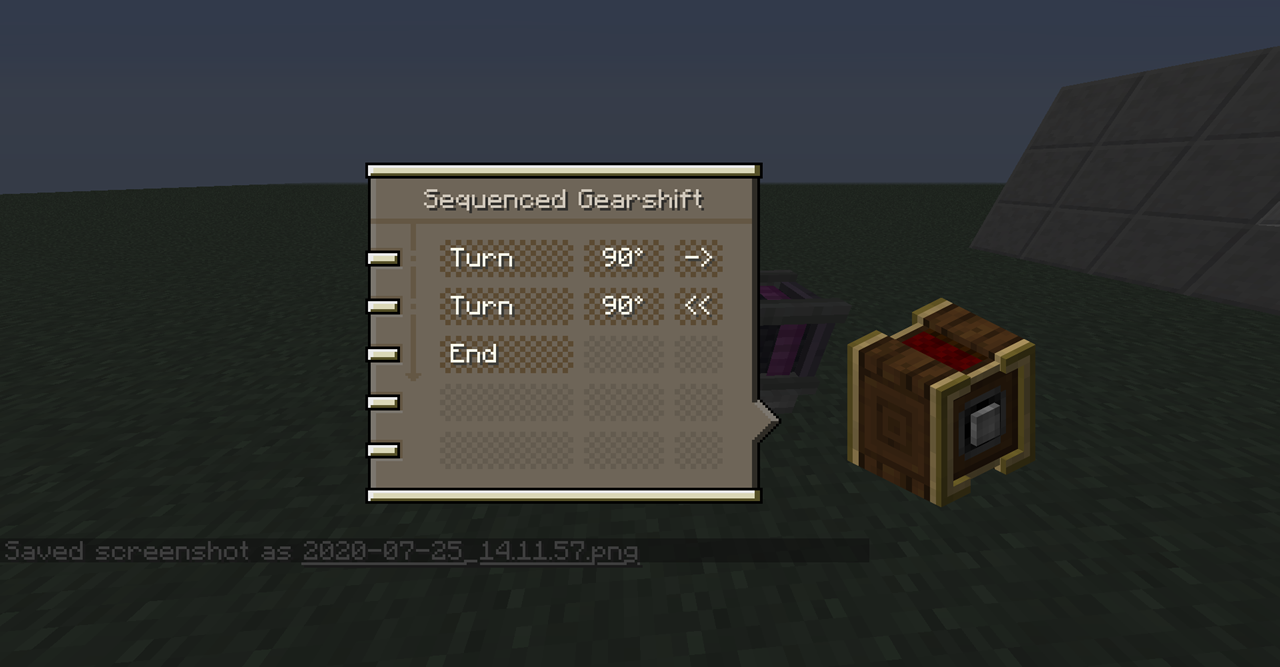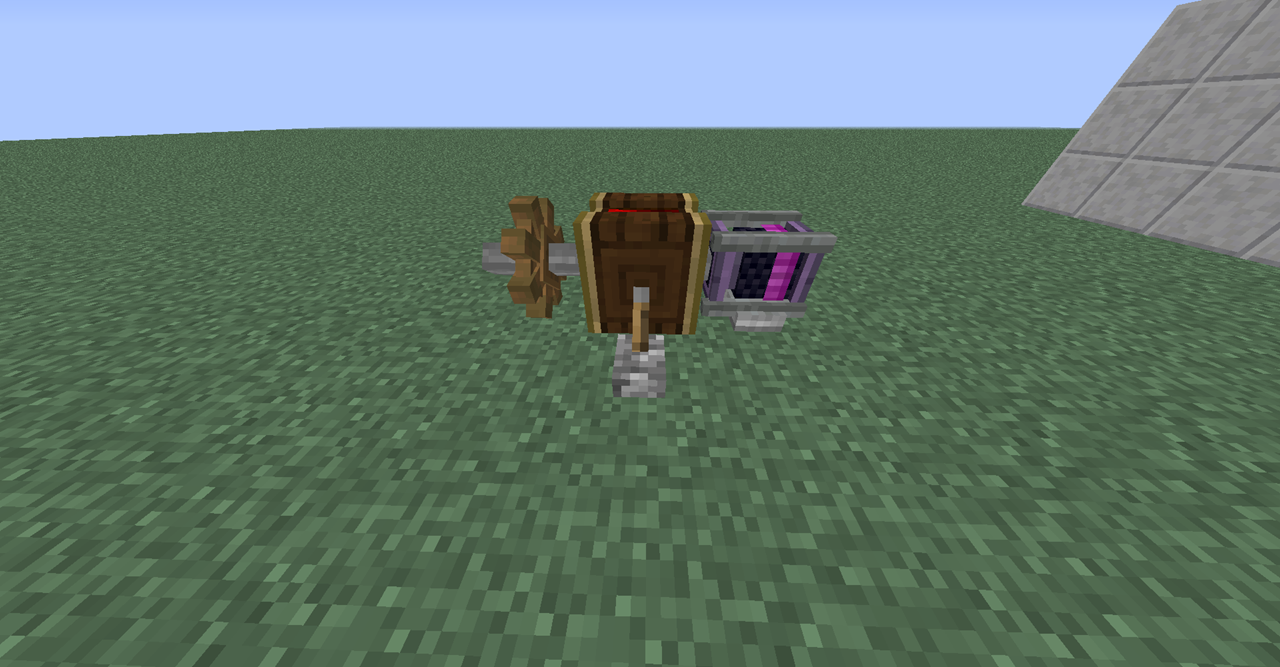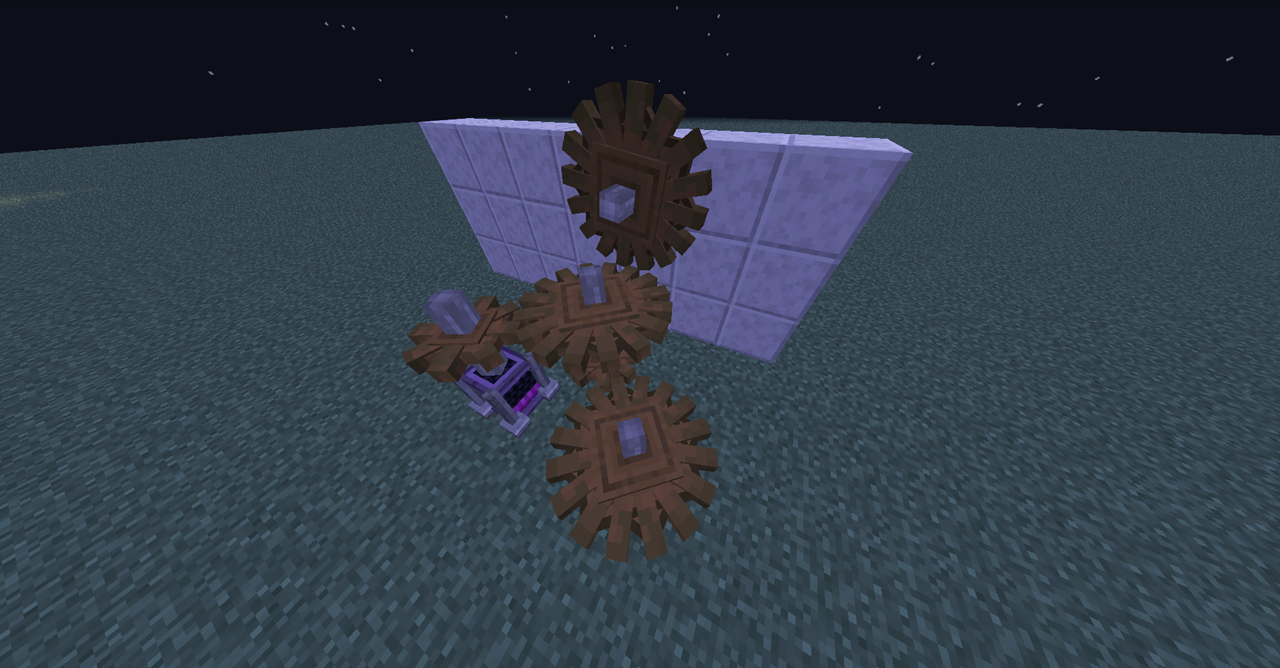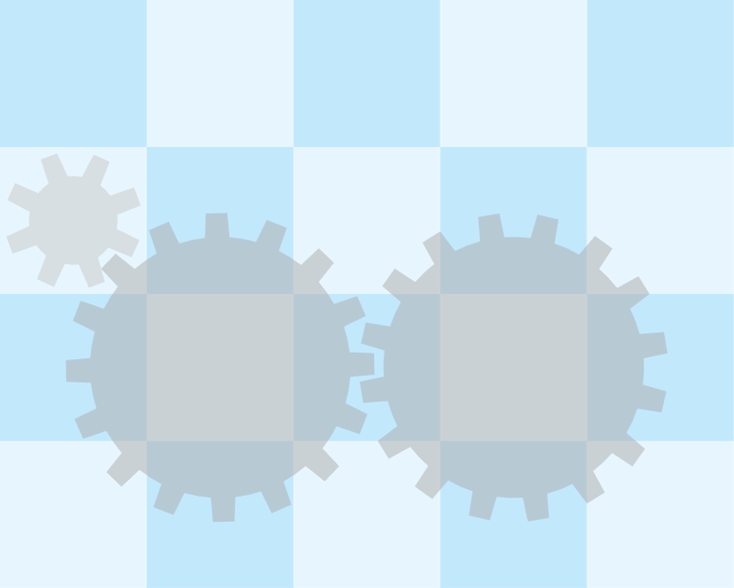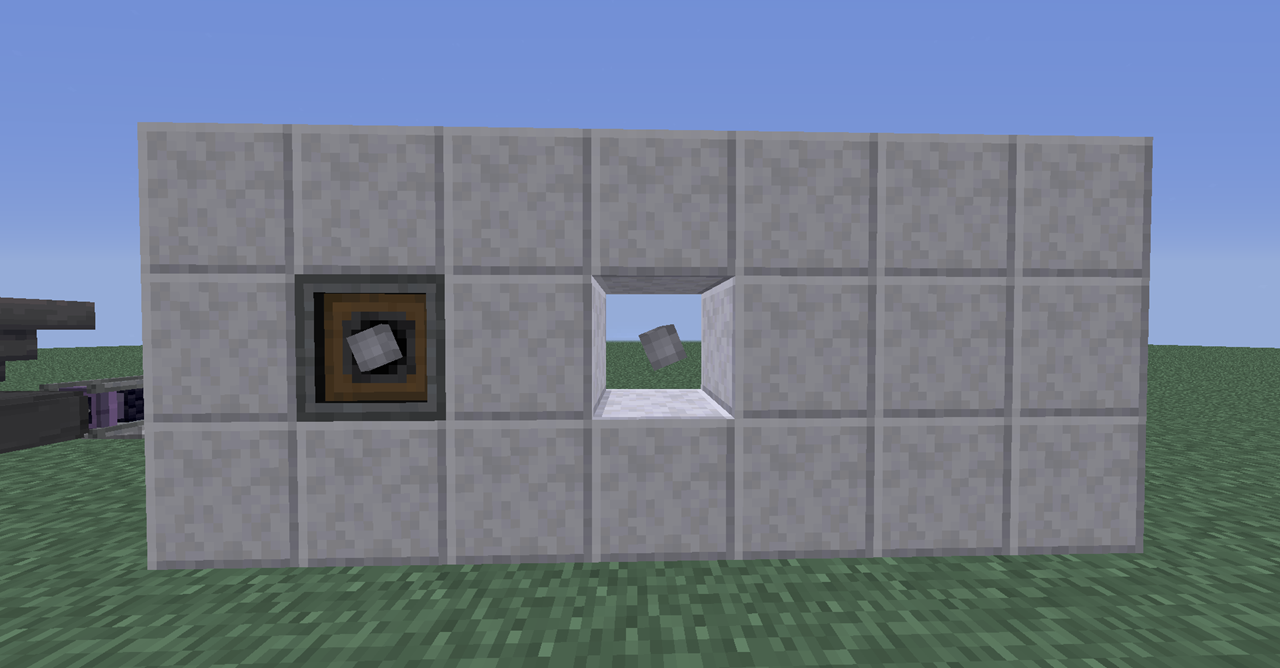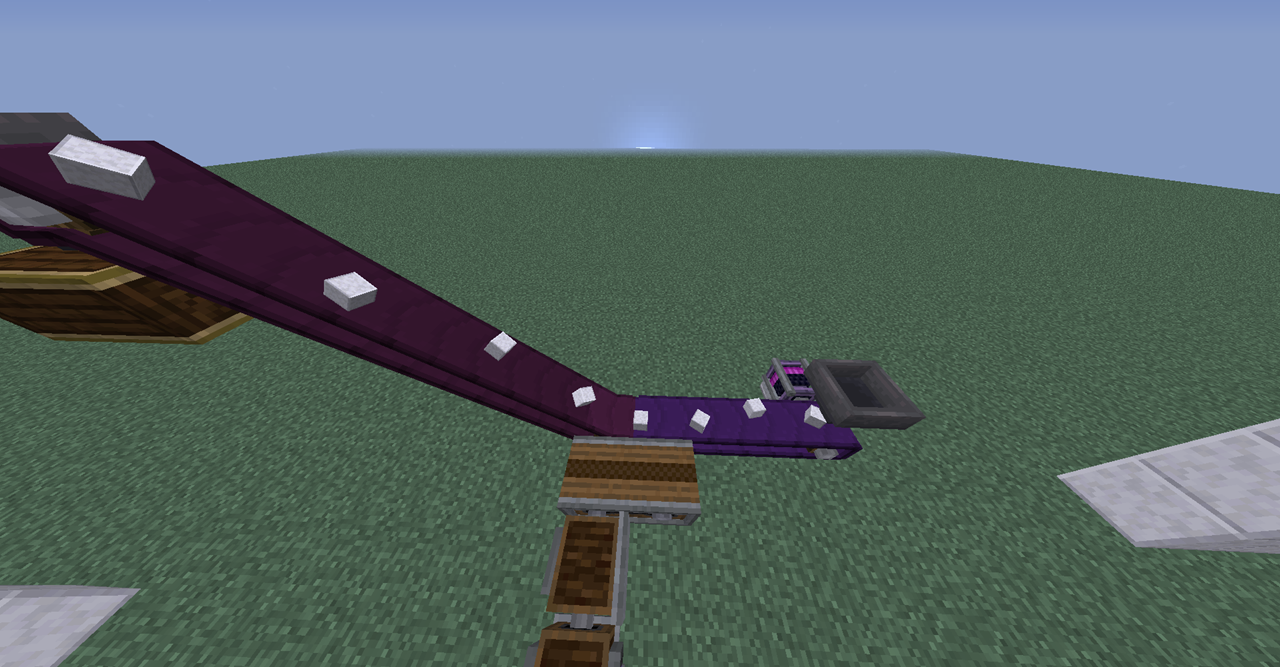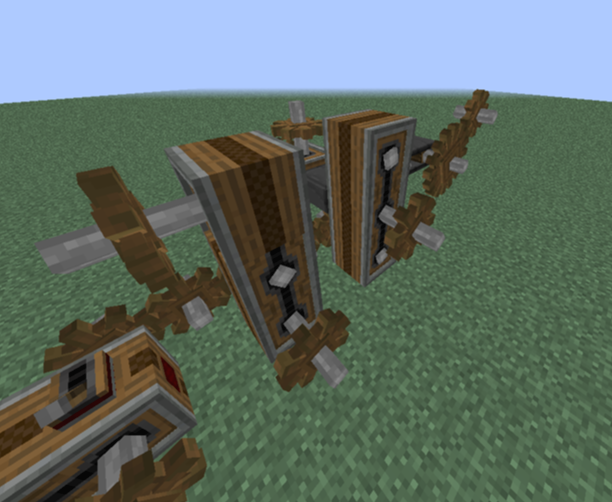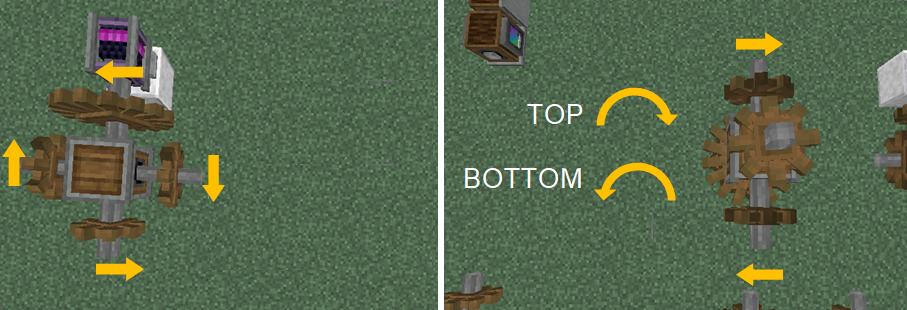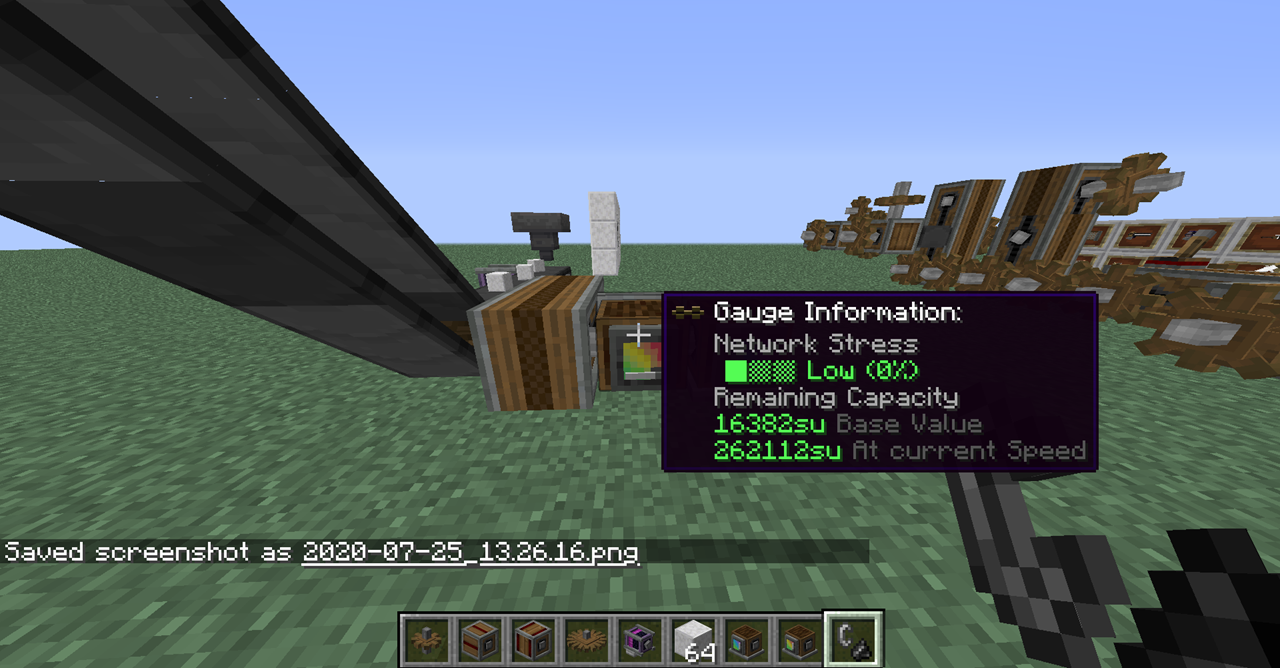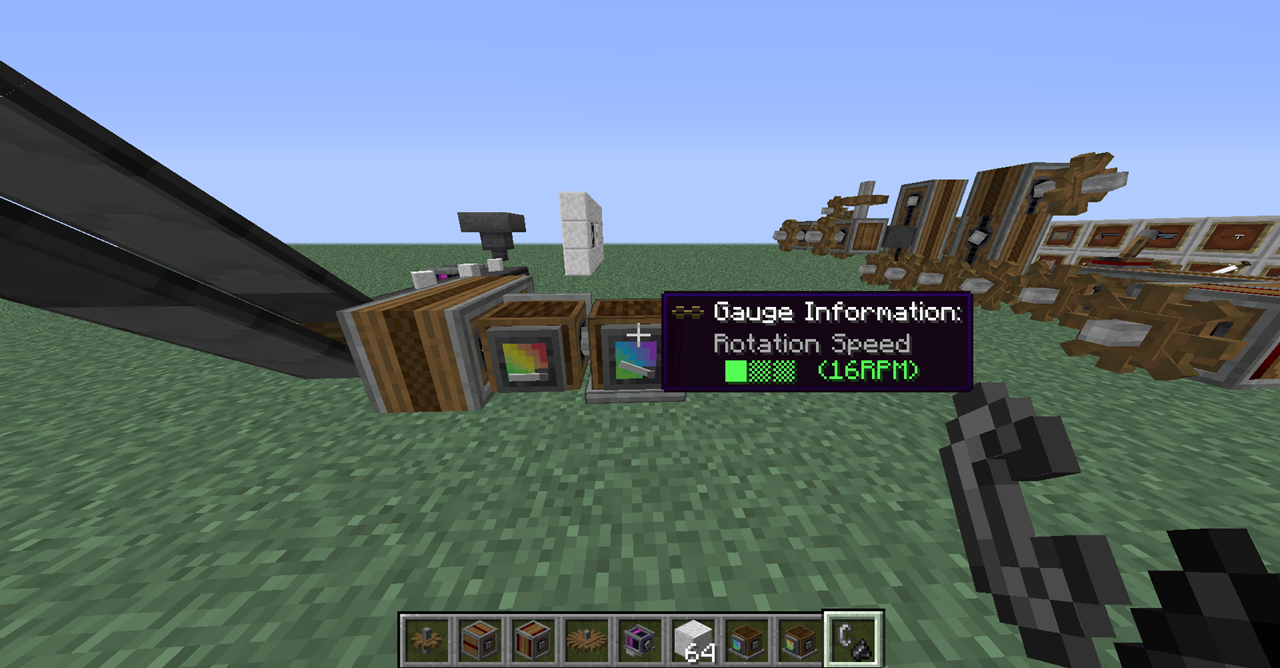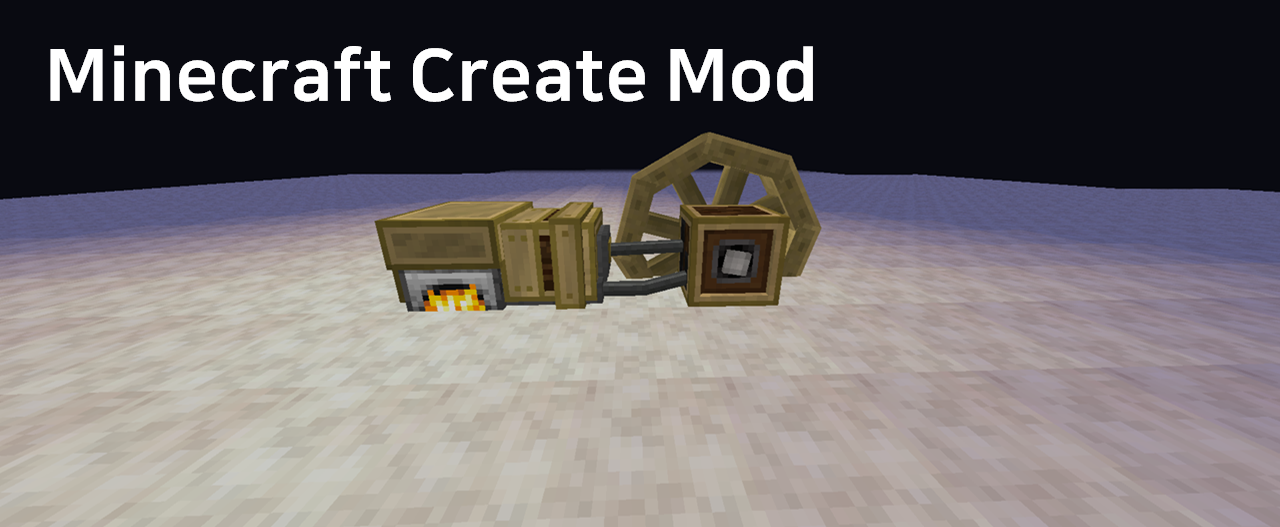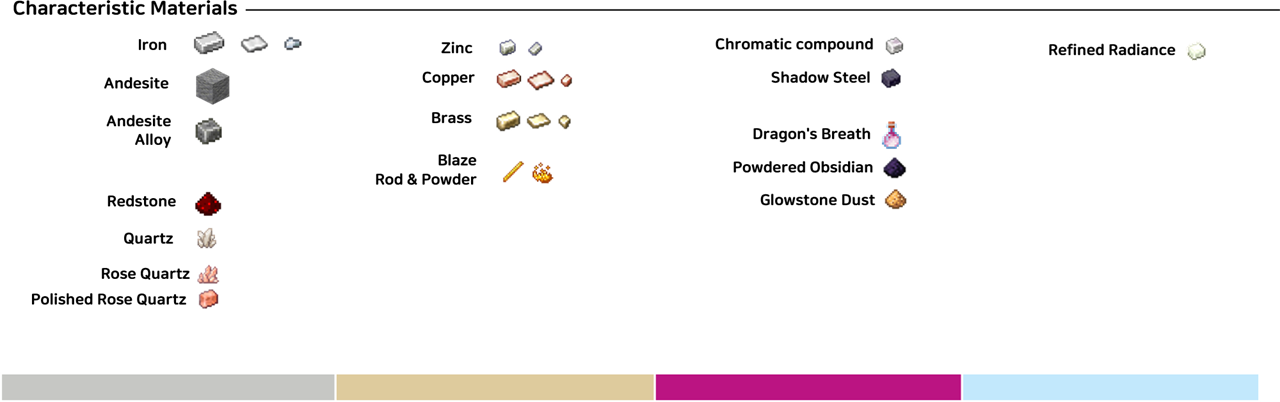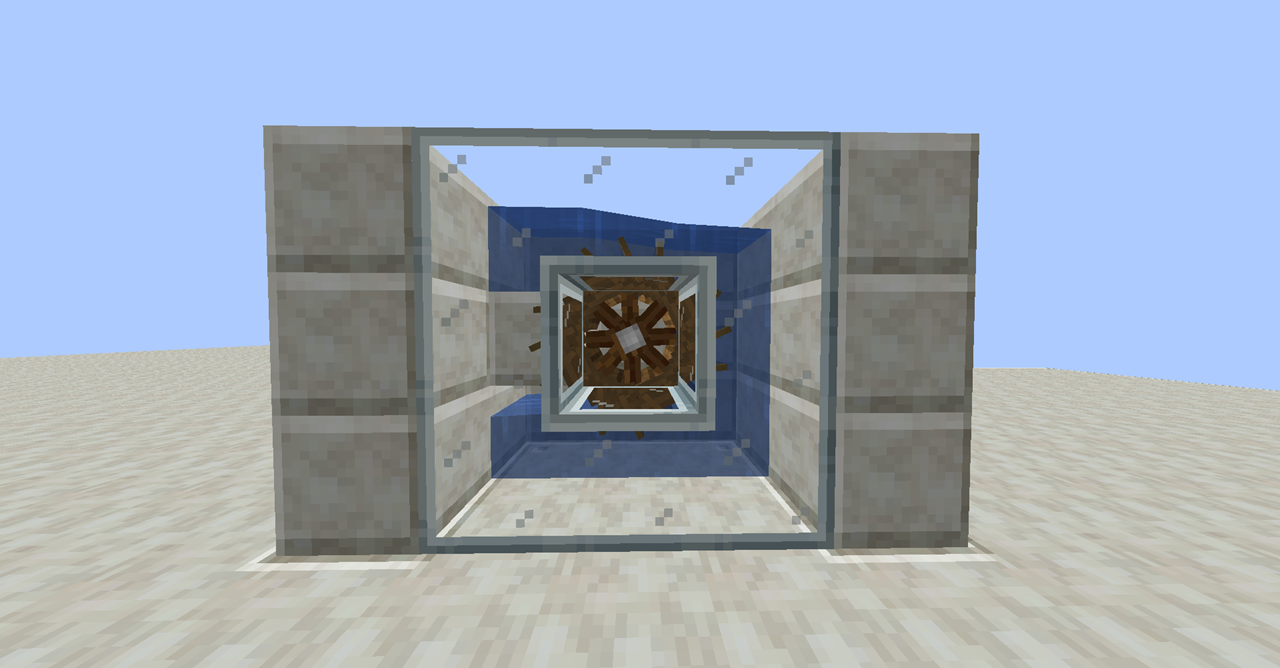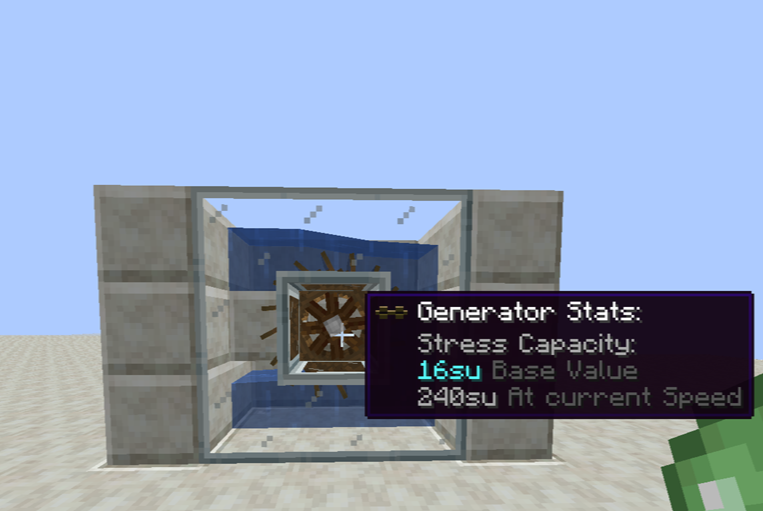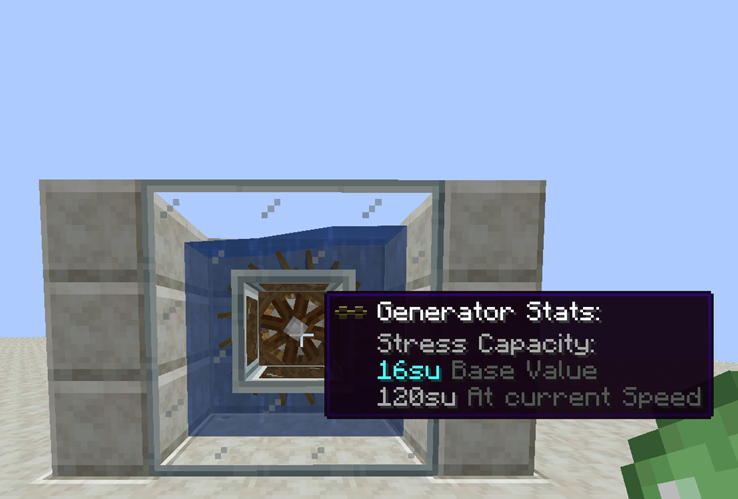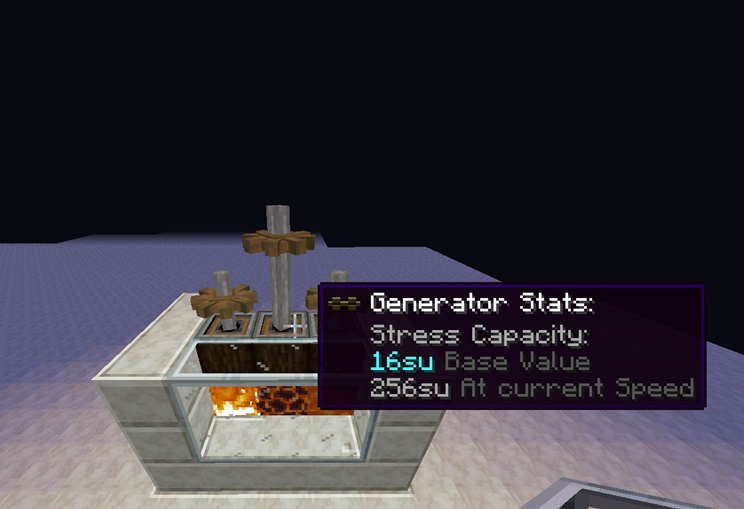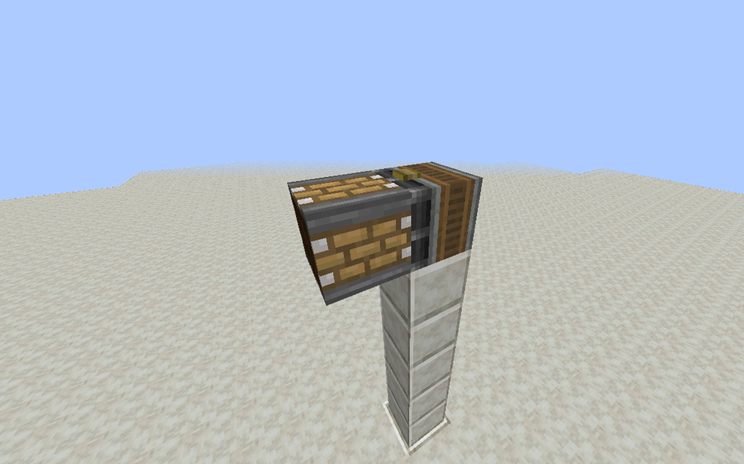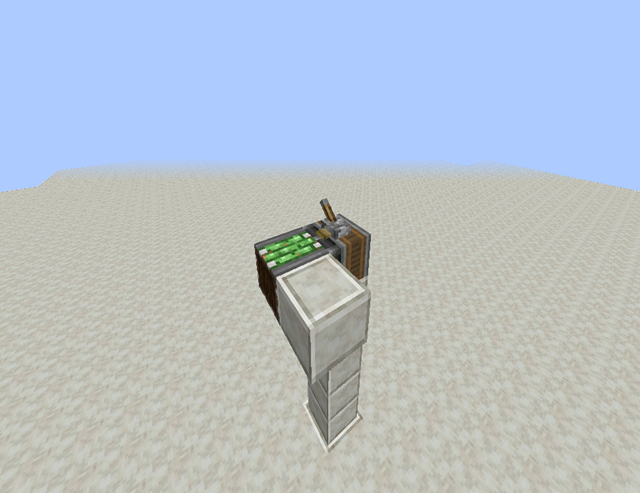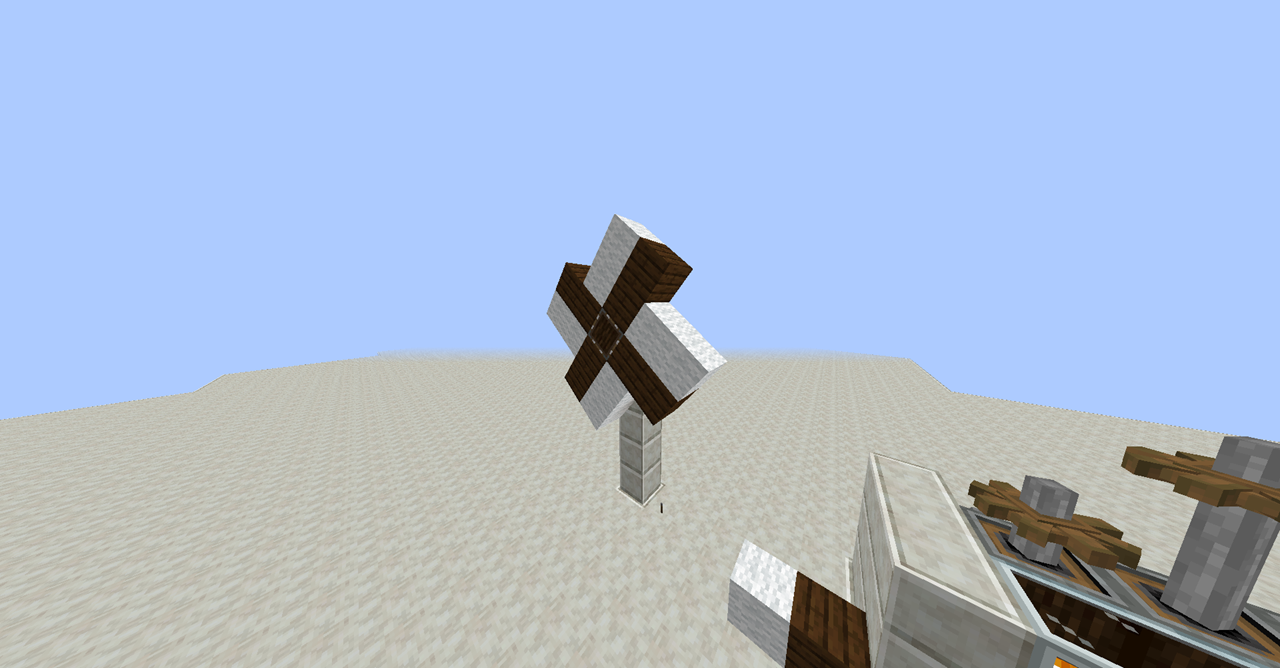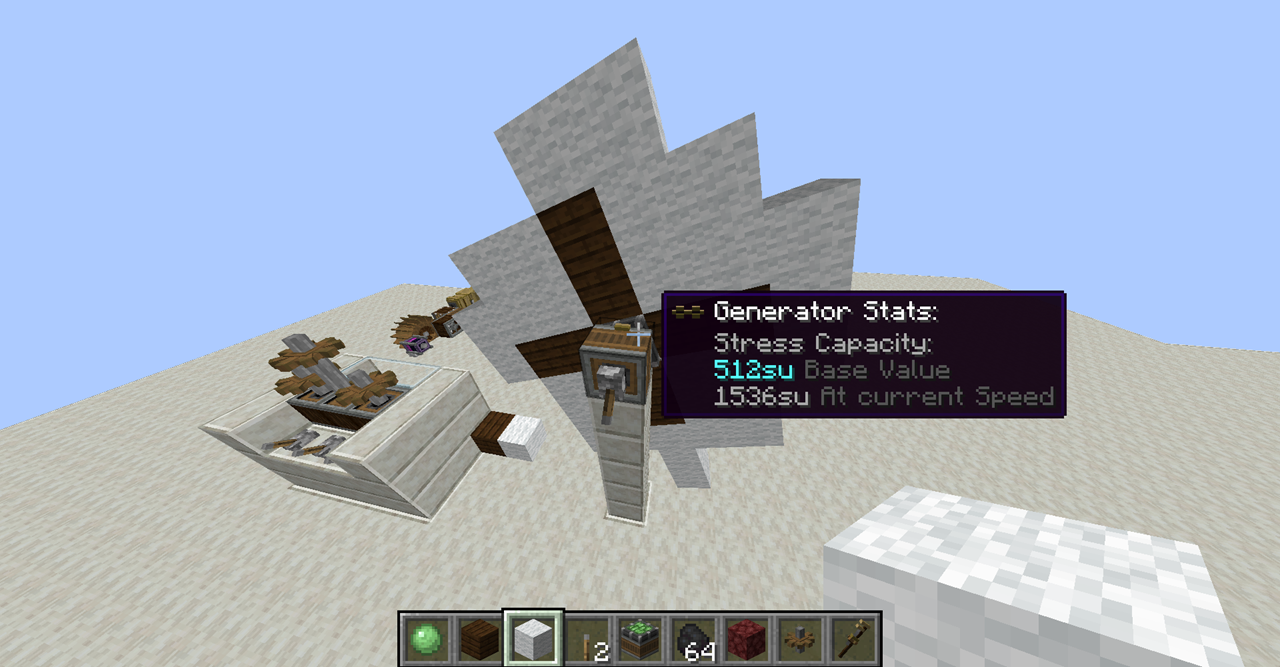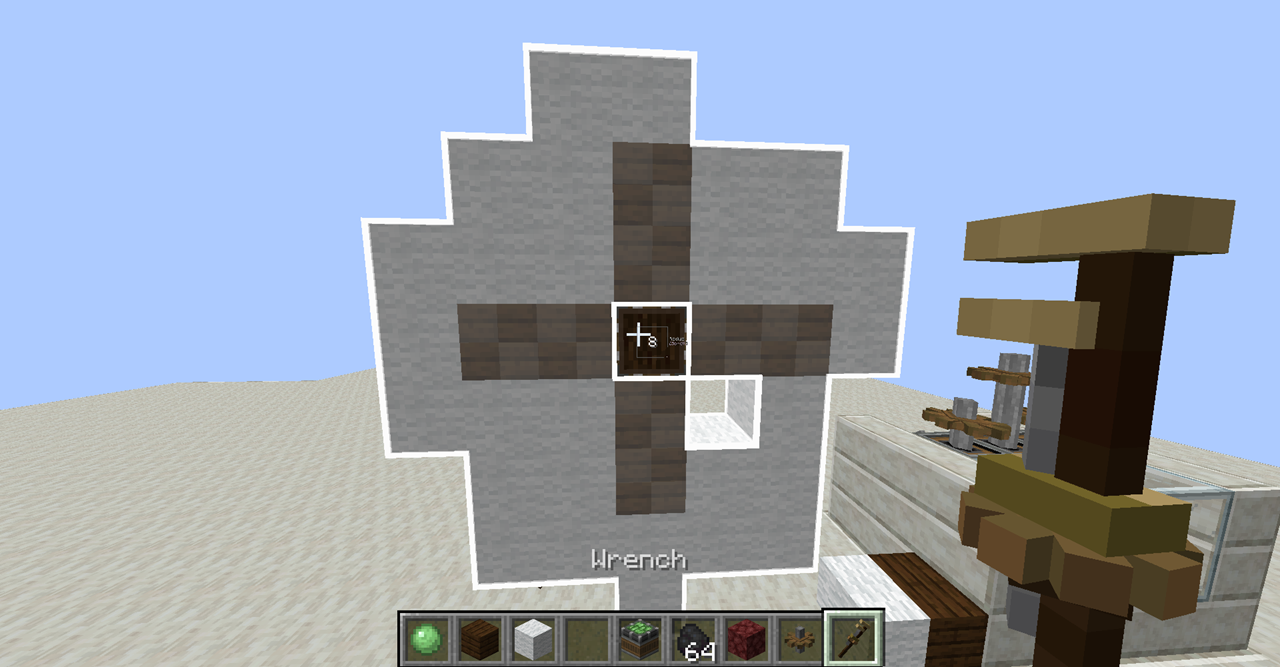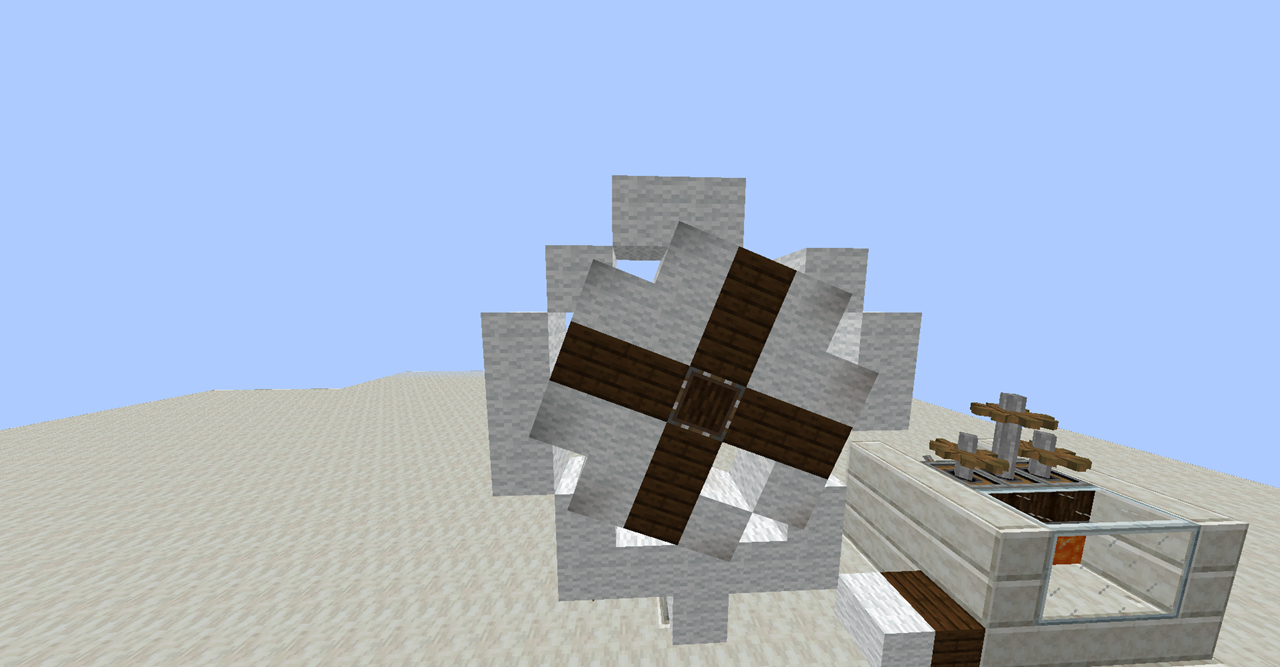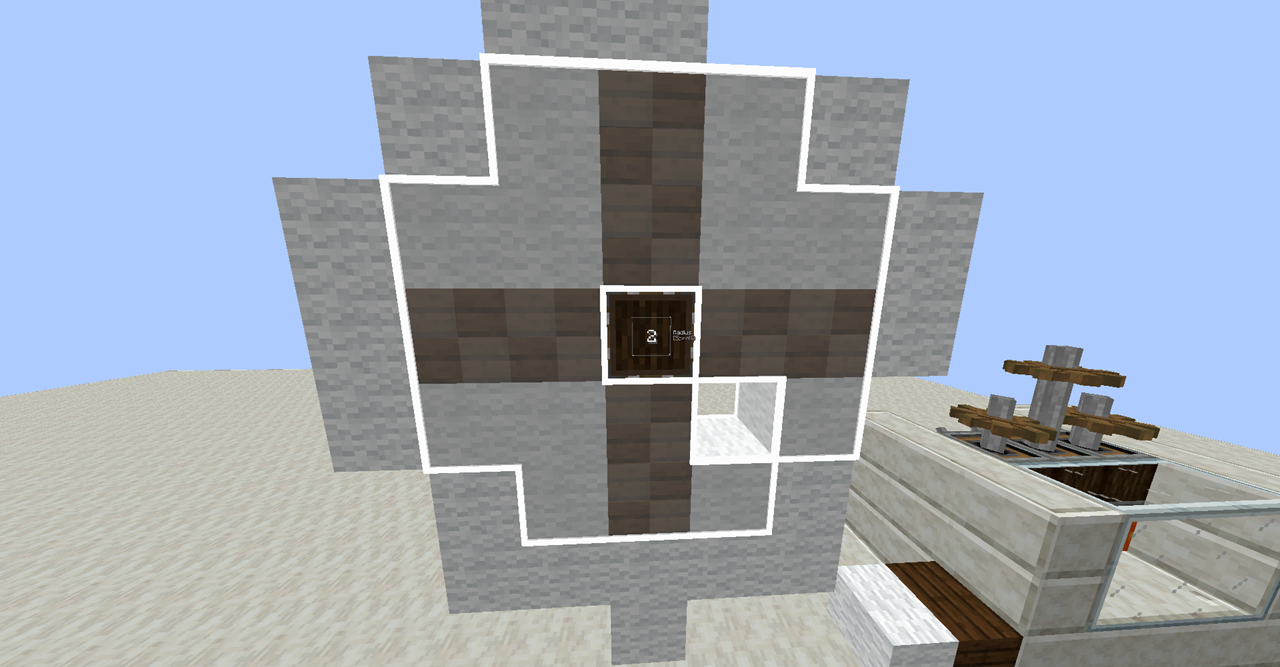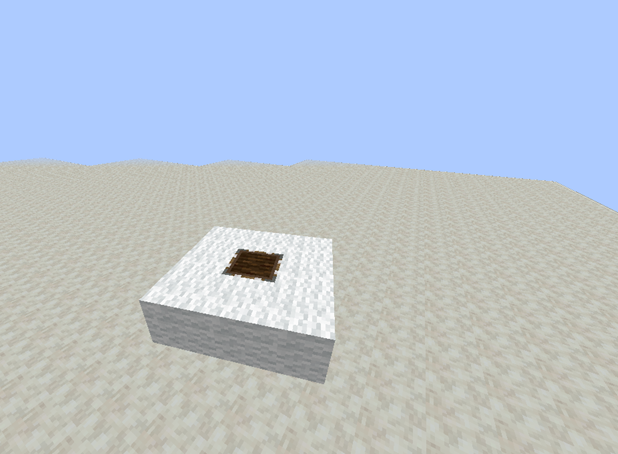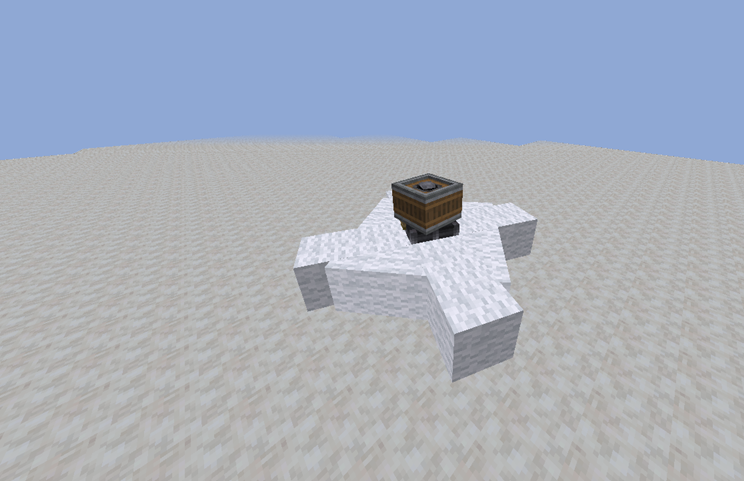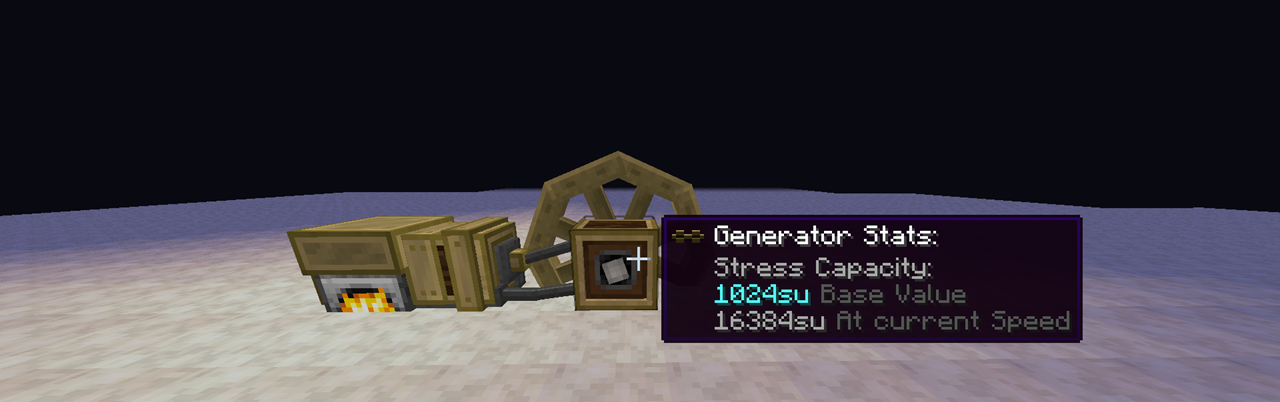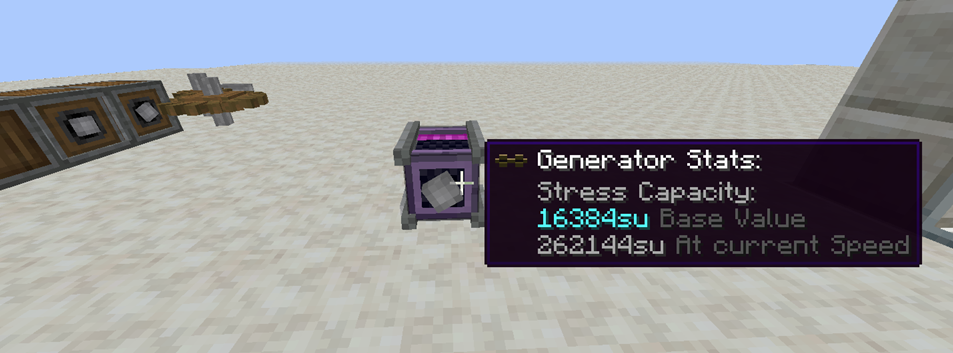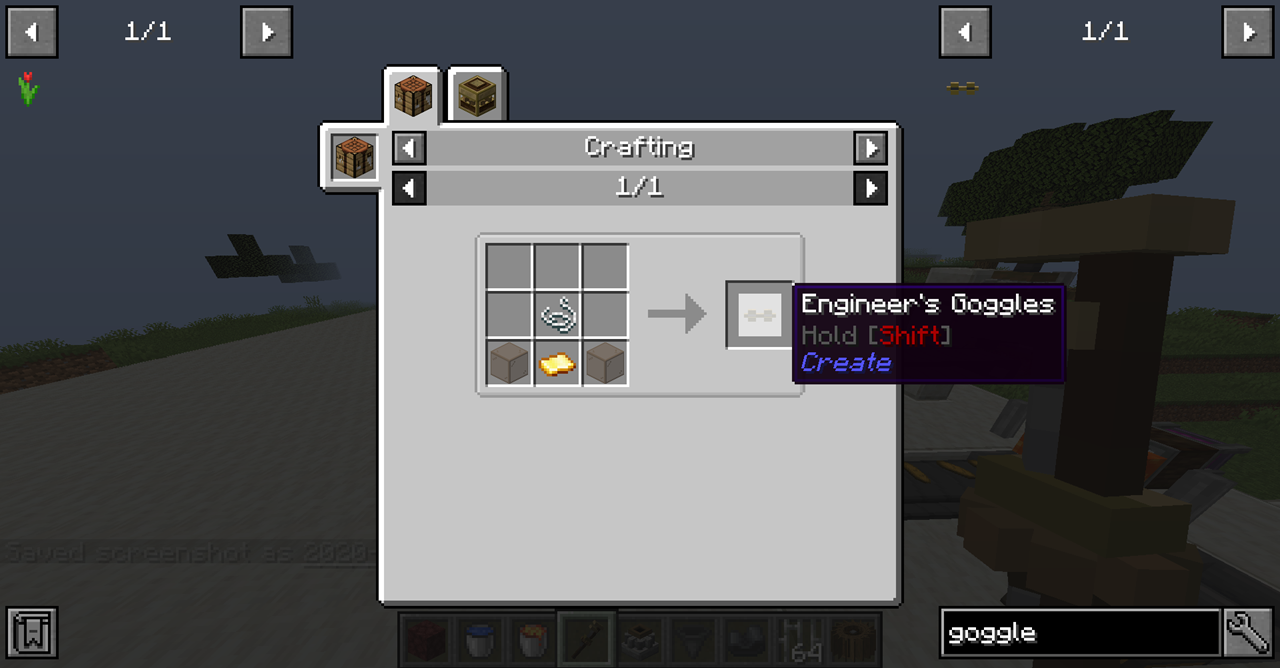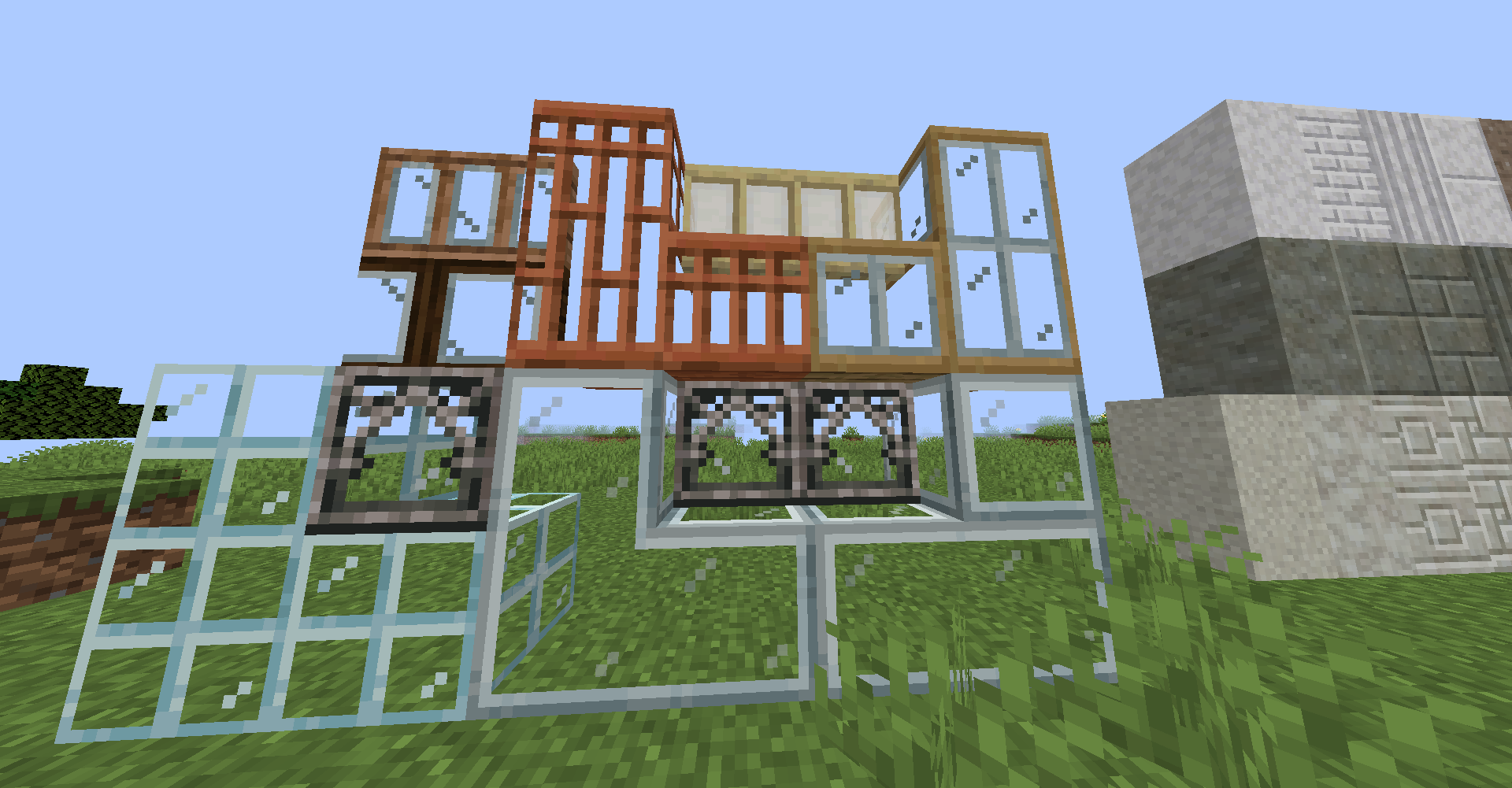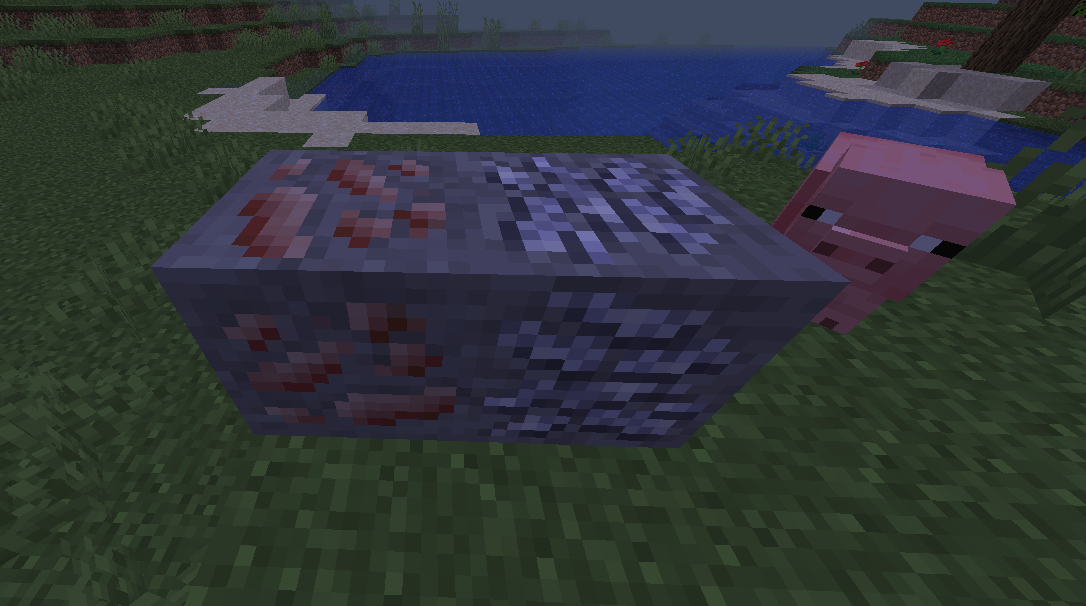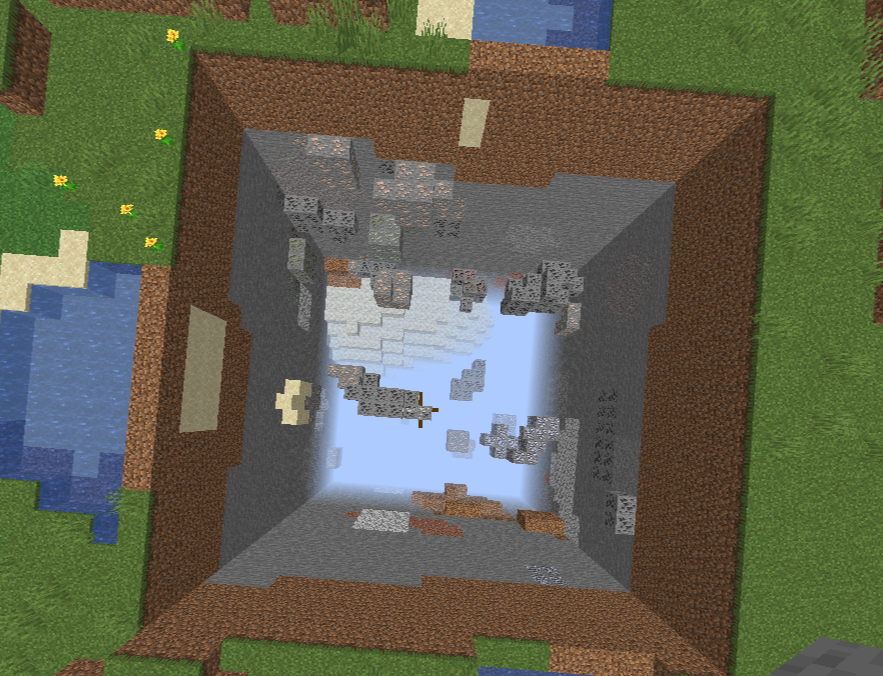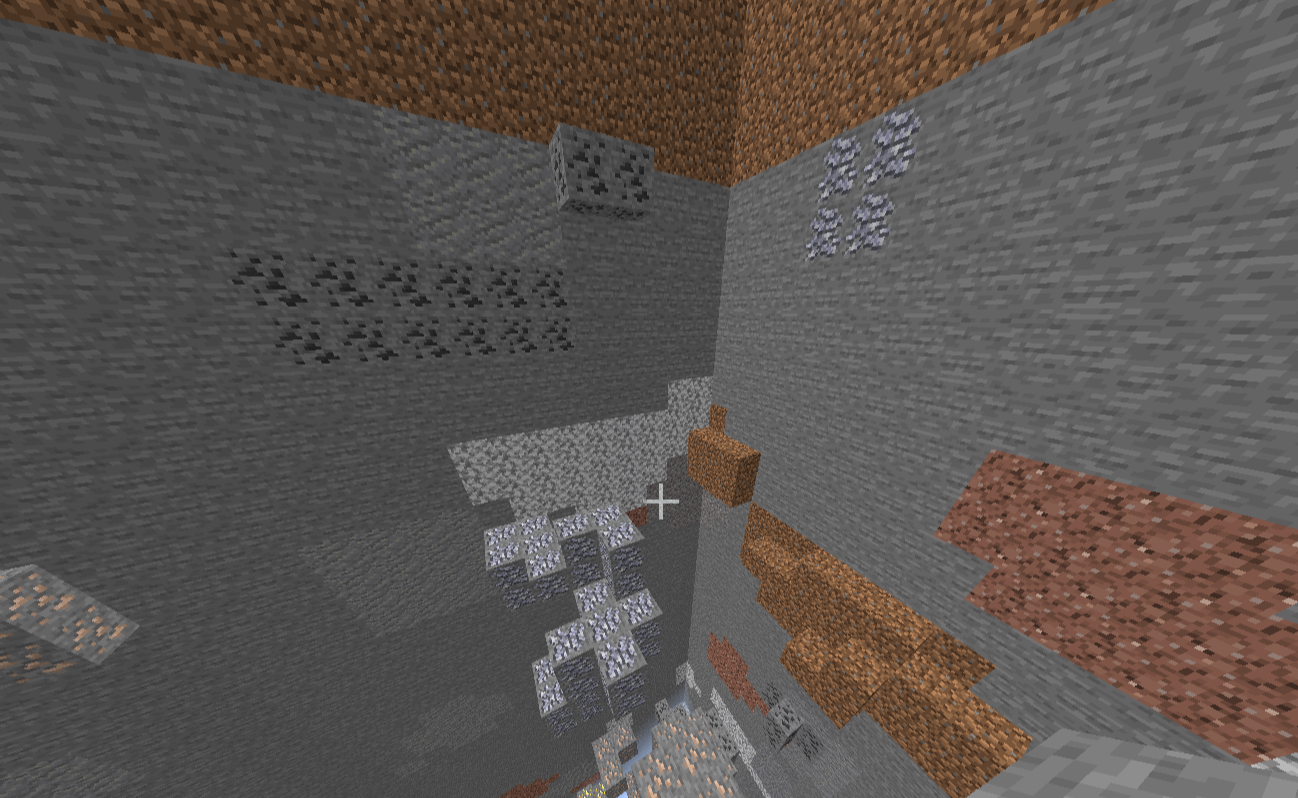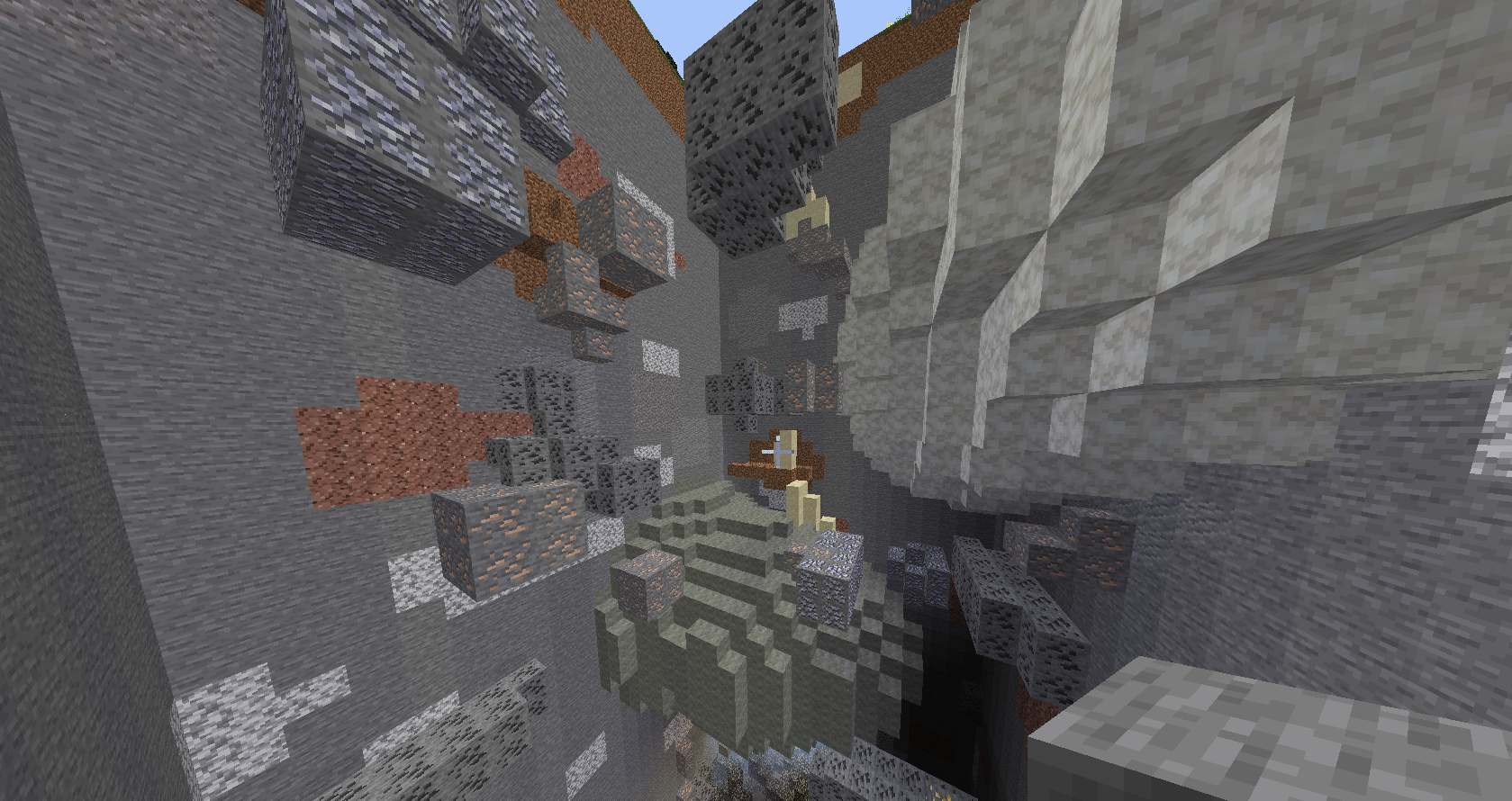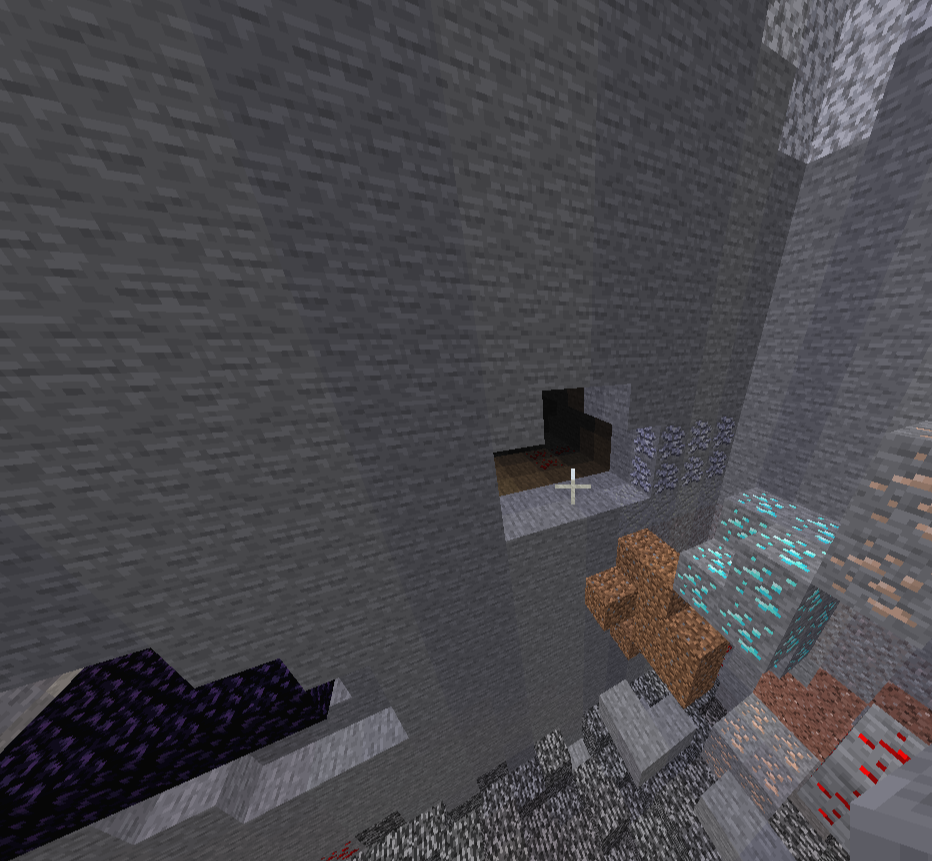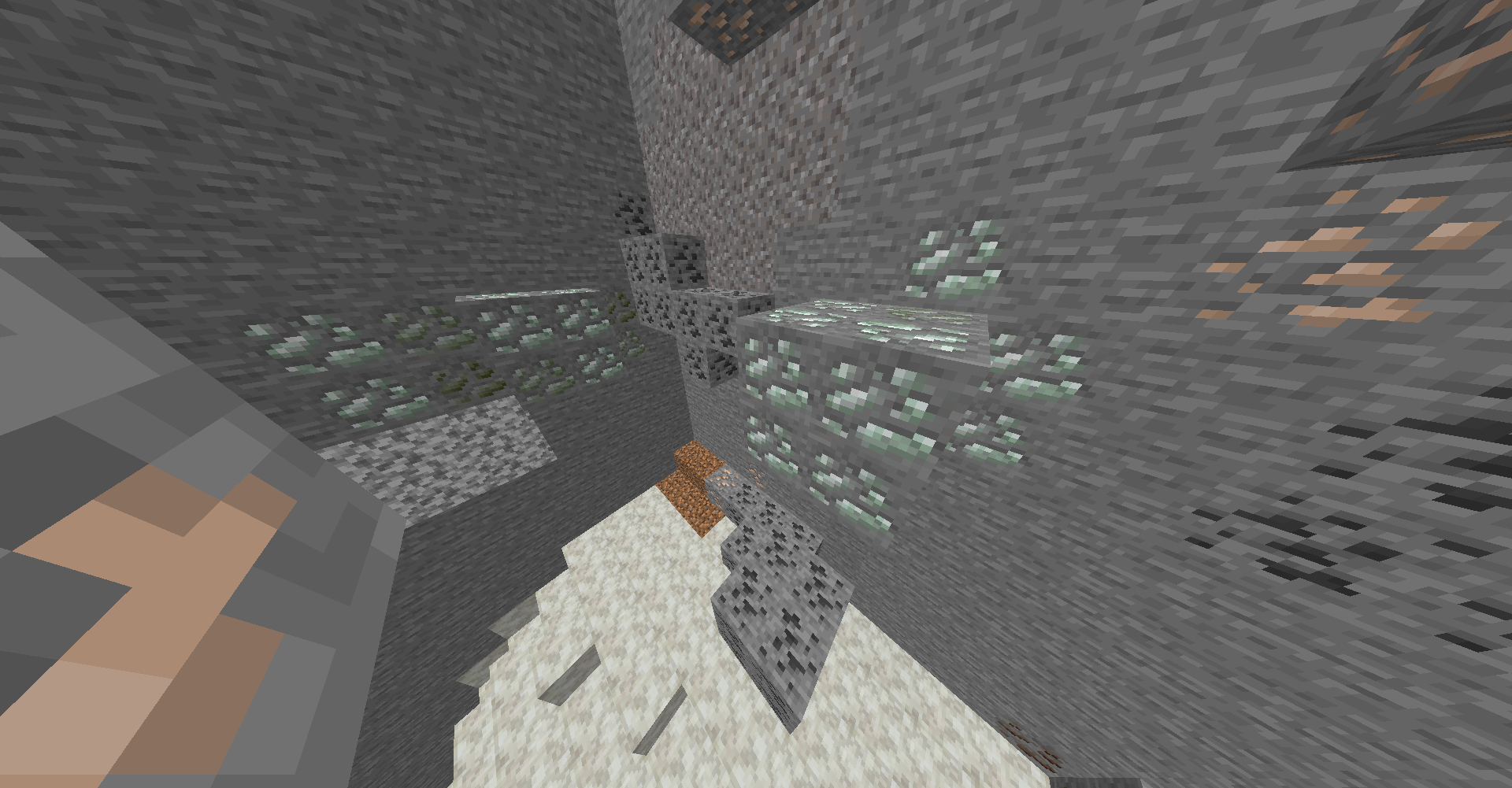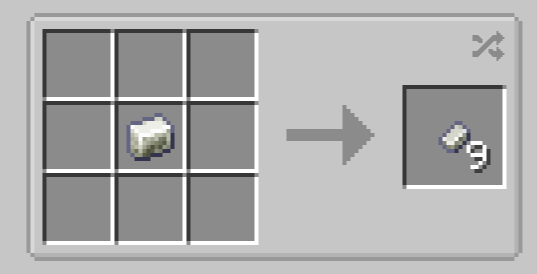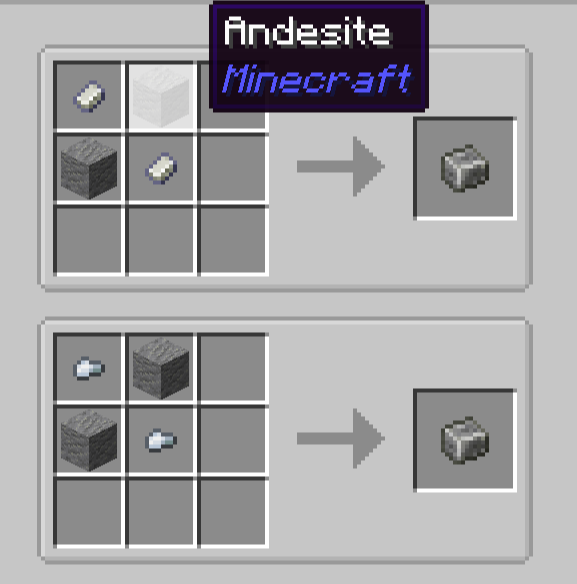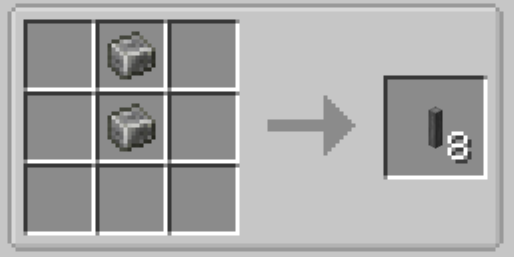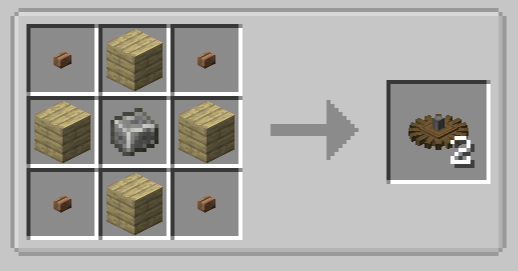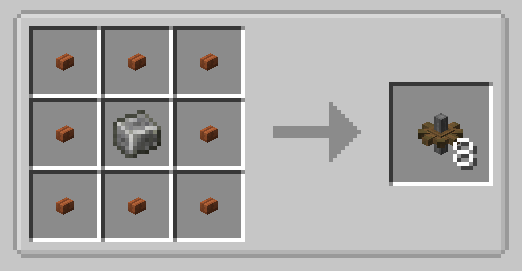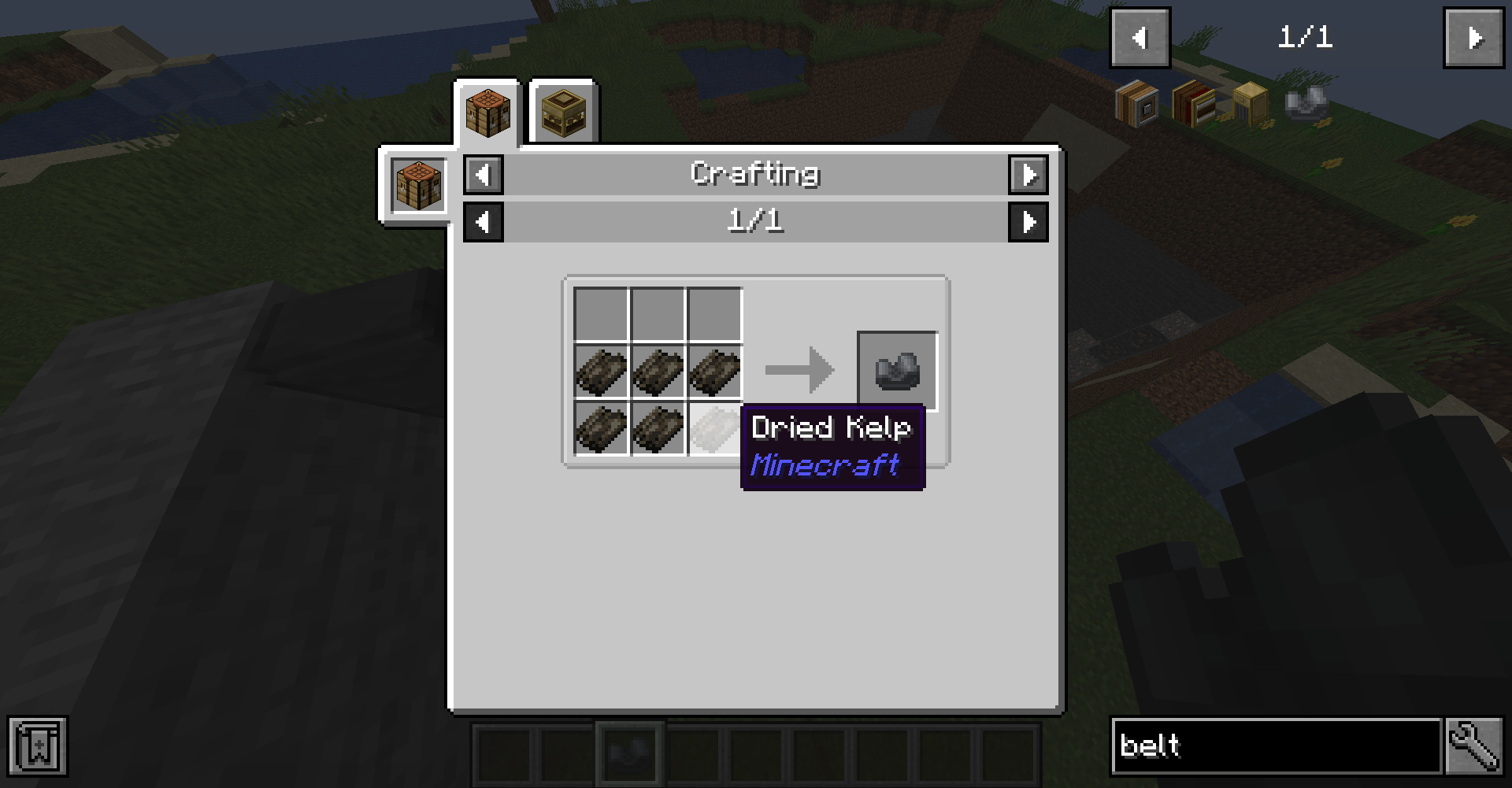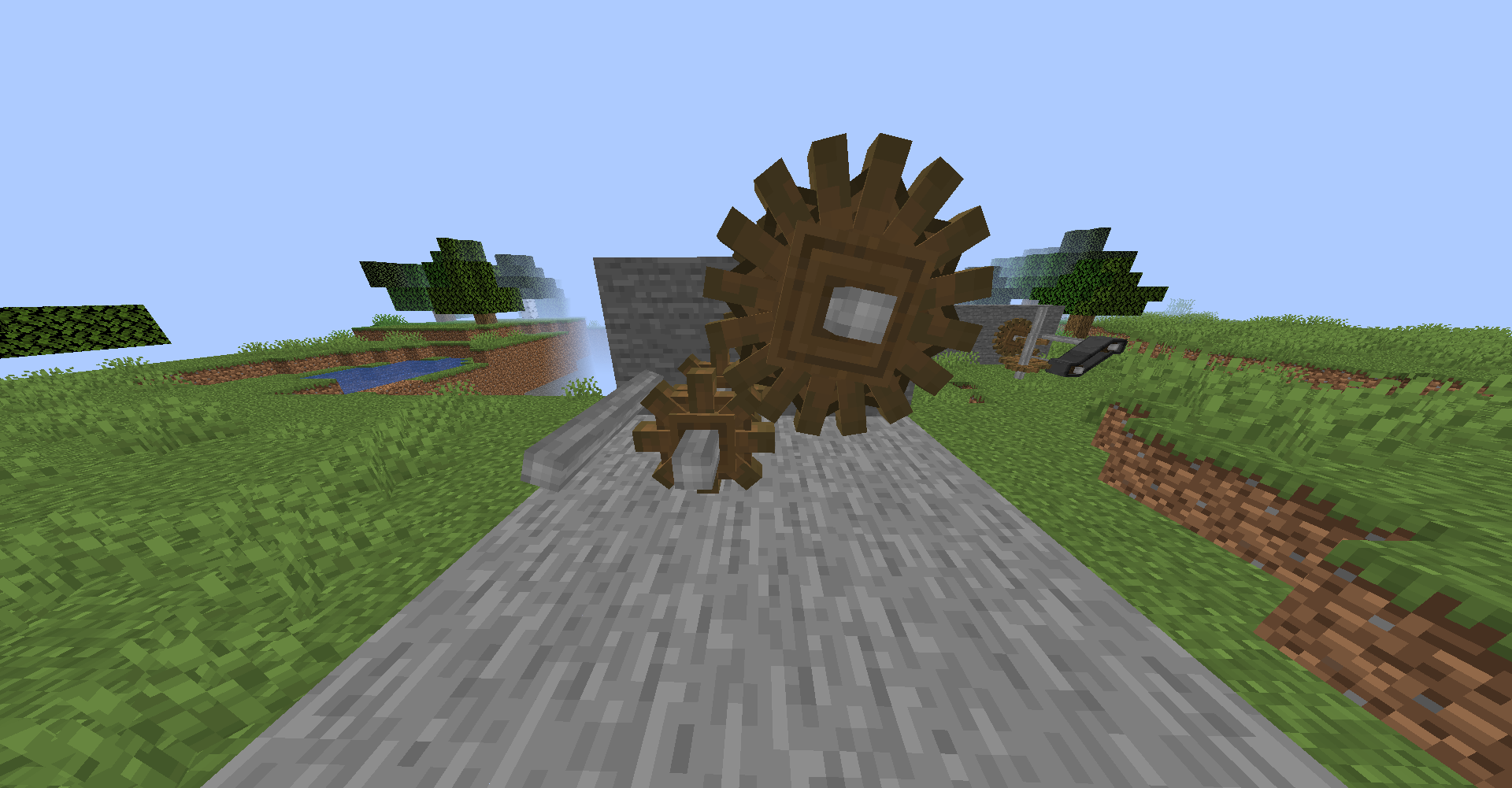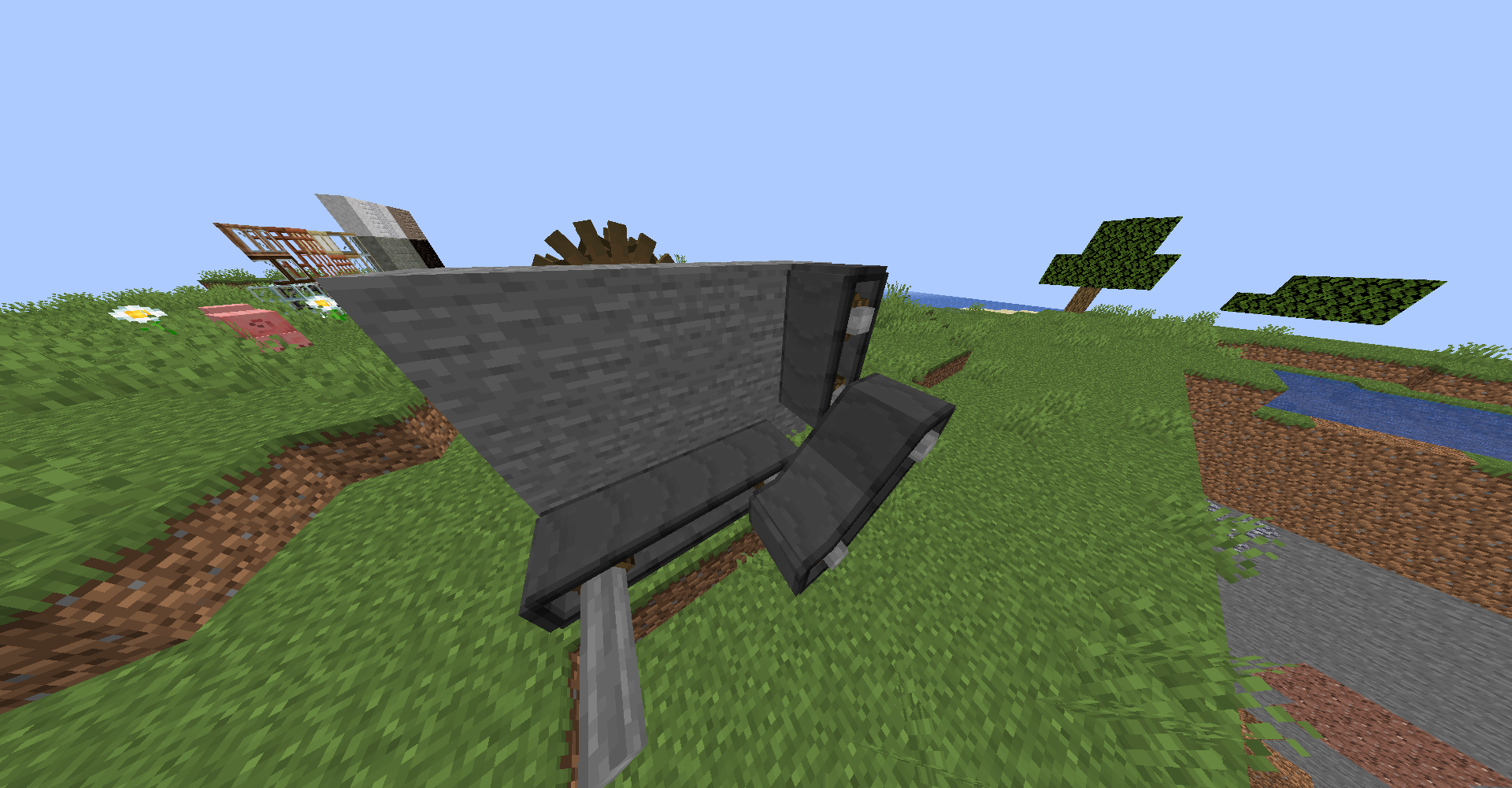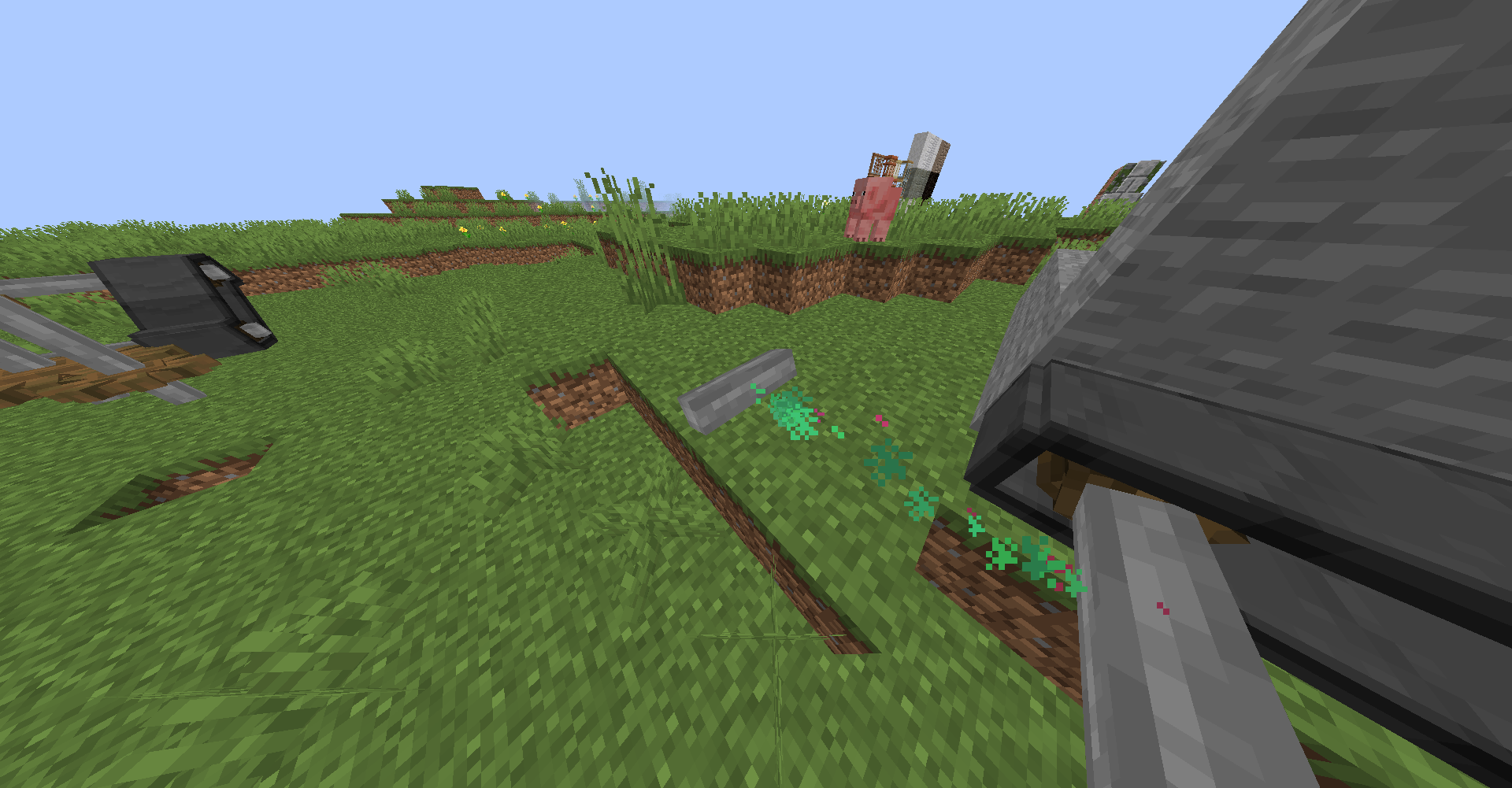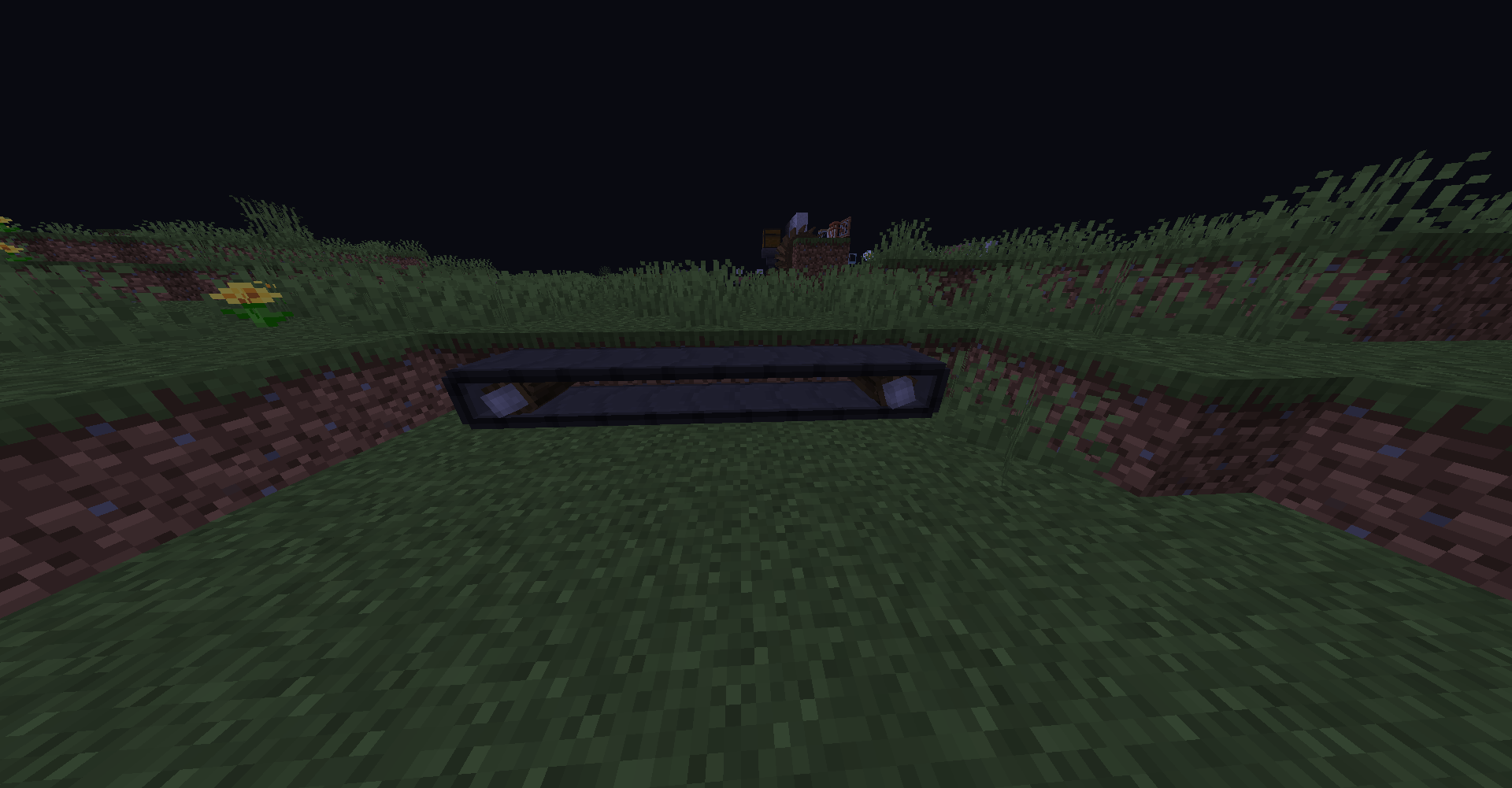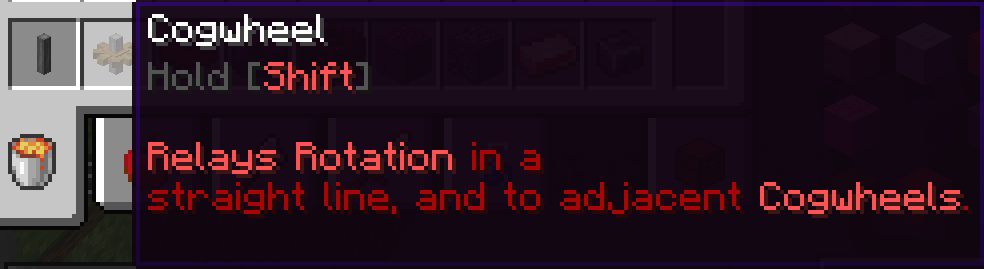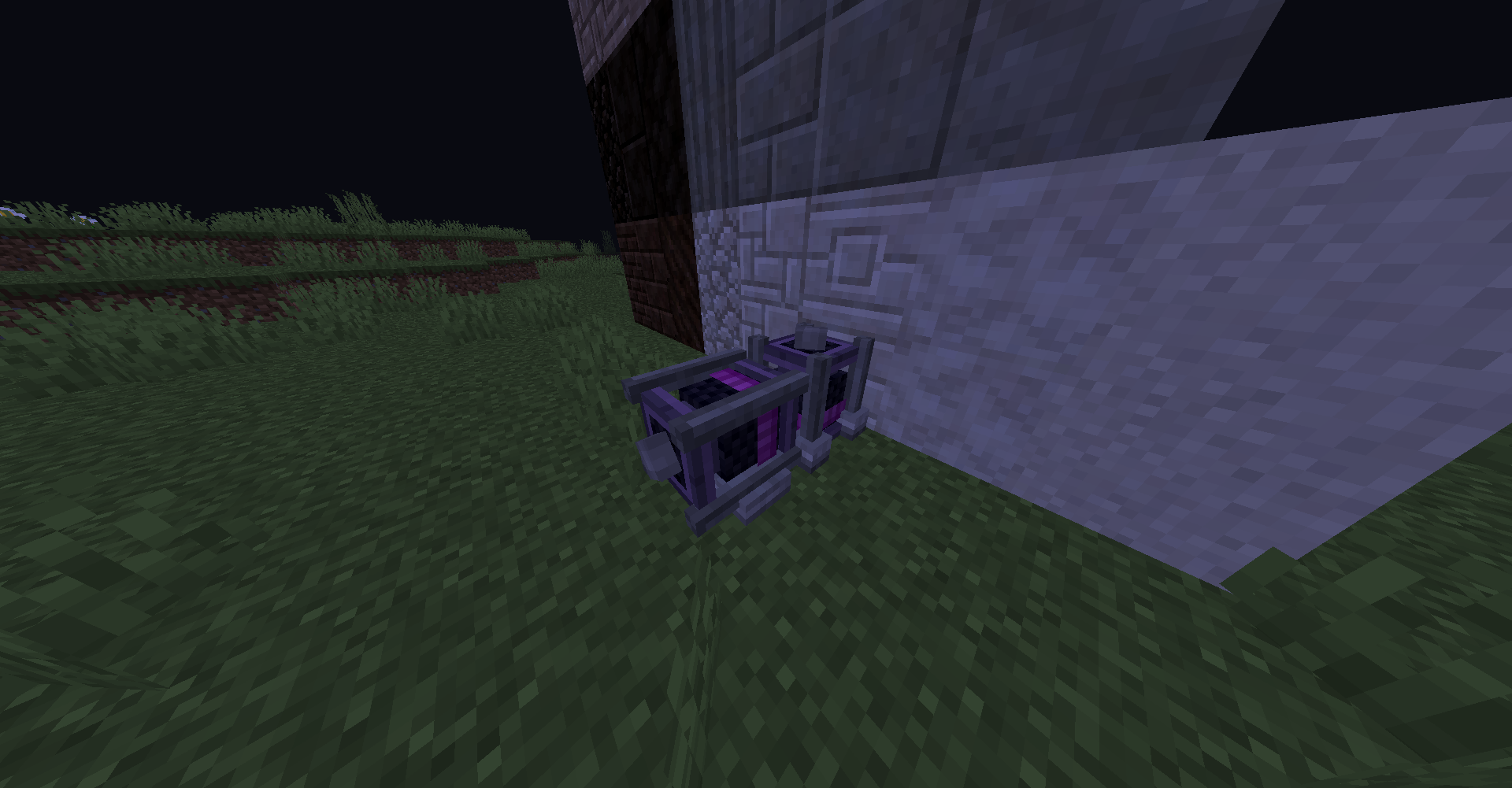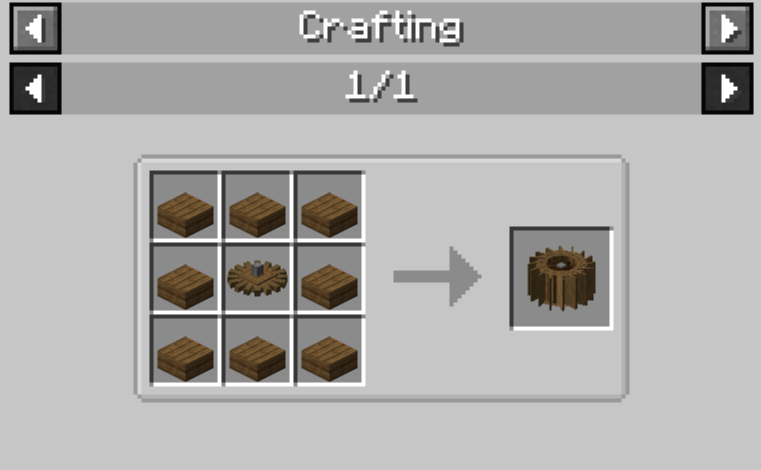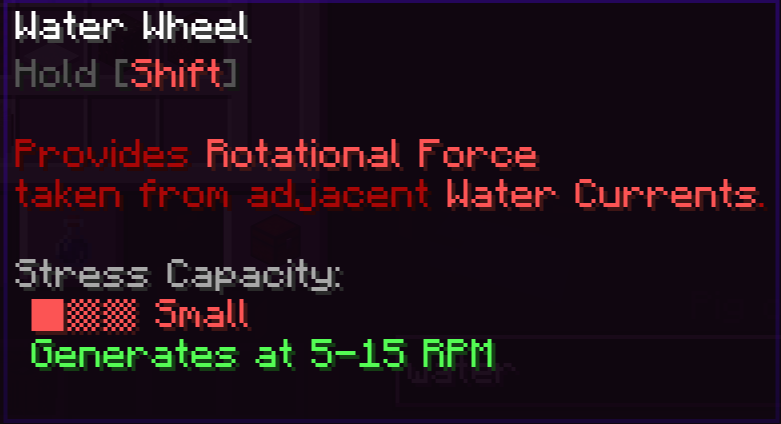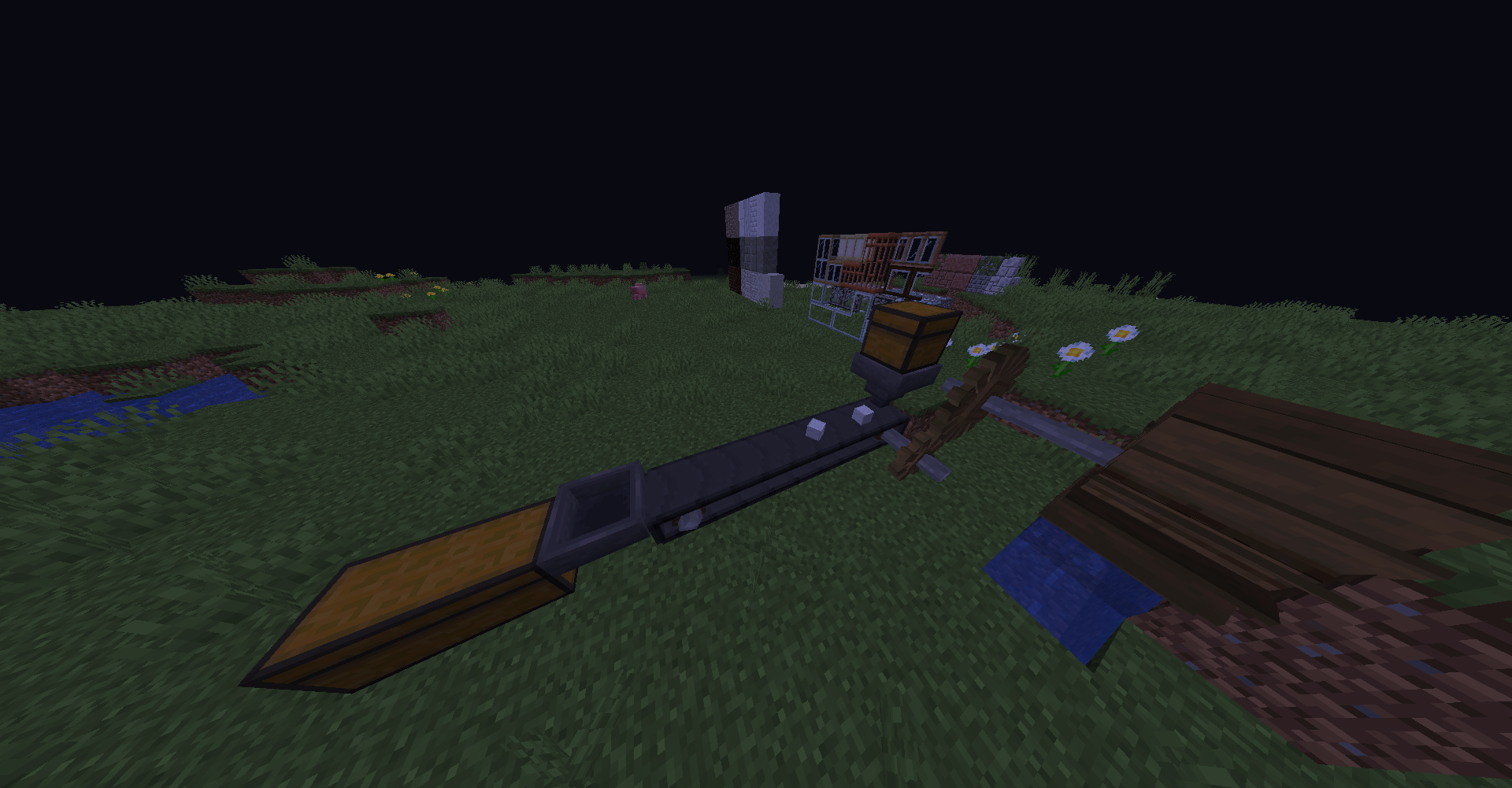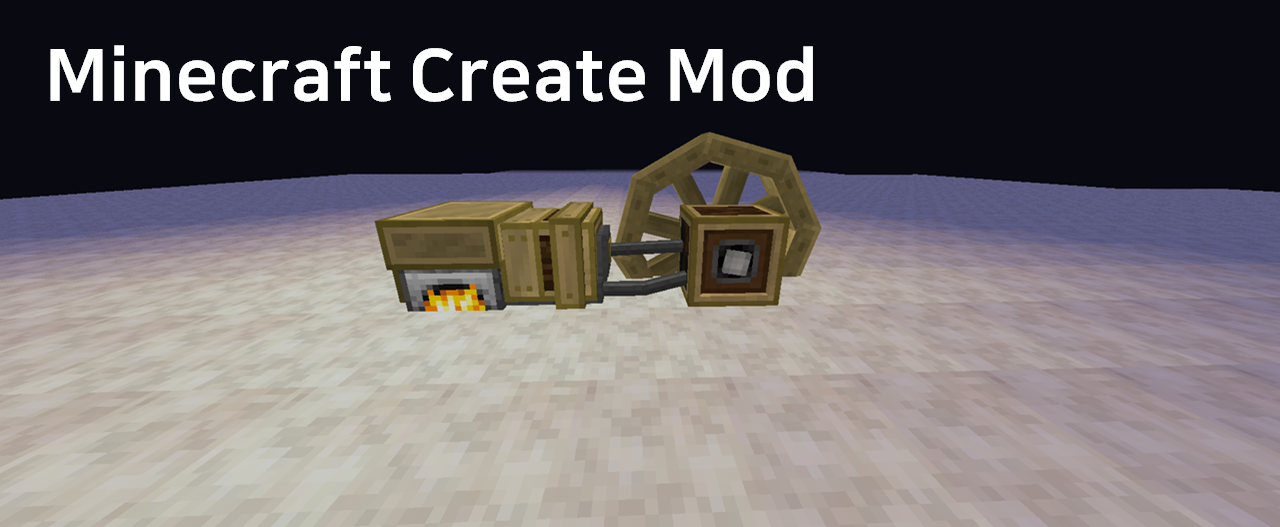
(이 글은 마인크래프트 create 모드에 관한 내용을 다룹니다.)
(현재는 create 0.2버전을 기준으로 하지만, 이후 0.3버전 관련하여 보충 자료를 덧붙일 예정입니다.)
8.1 개요
단순히 옮기고 가공하고 하는 것으로는 복잡한 공장을 지을 수 없습니다. 이를 제어하기 위해 다양한 레드스톤 회로들이 사용되게 되는데요, 이번 글에서는 이런 부분에 대해 알아보겠습니다.
8.2 바닐라 회로 활용하기
다들 익숙한 부분이기에 간단히 언급만 하고 넘어가겠습니다.
8.2.1 레드스톤 리피터, 비교기
8.2.1.1 레드스톤 리피터
먼저 리피터(Repeat)의 활용 방법을 알아보겠습니다.
- 신호 전달
- 신호 증폭
- 신호 지연
- 정류 작용(Diode)
- 신호 Locking
신호 전달에 대해서는 다들 익숙하실 겁니다. 특히, 블럭을 활성화시켜서 신호가 한 블럭을 건너뛰게 하는 등 여러 용도로 쓰입니다.
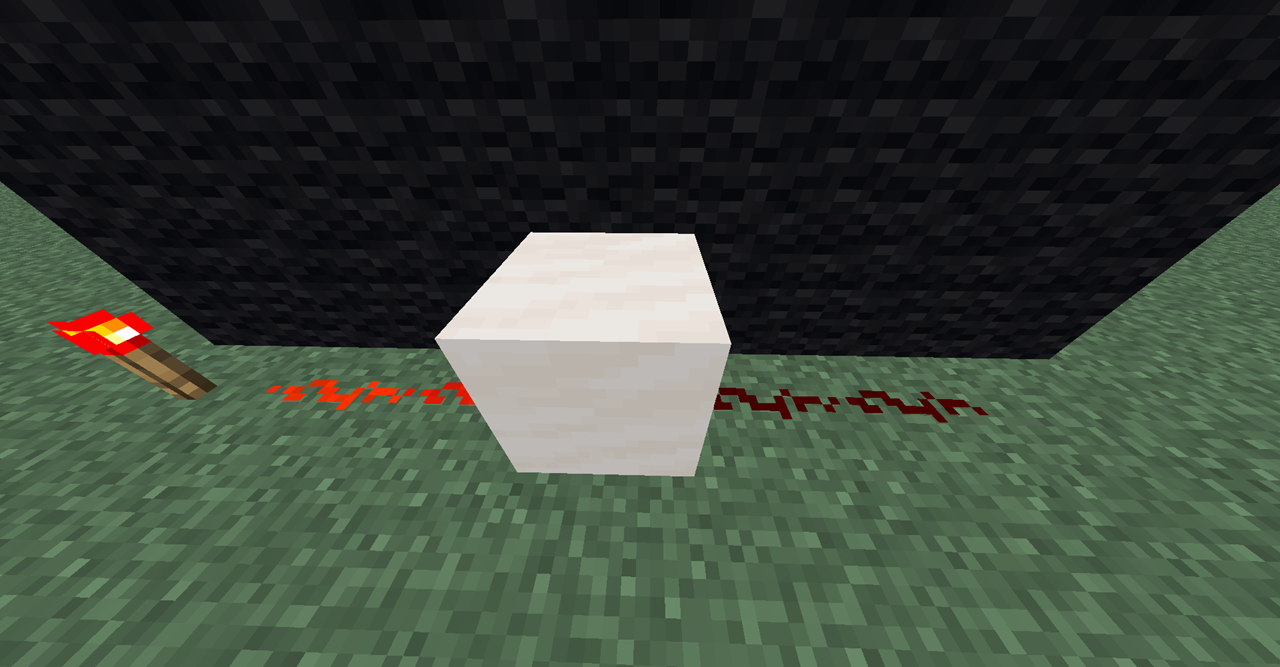
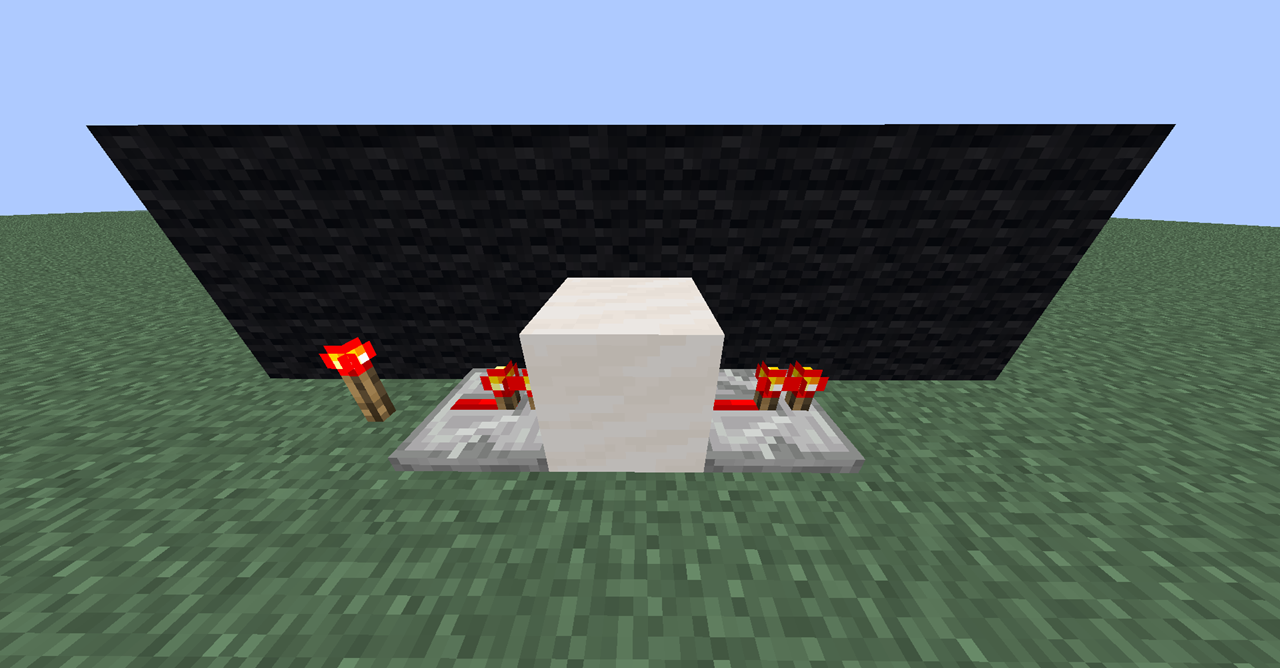
리피터는 전달과 함께 신호를 증폭하는 특성도 가지고 있습니다. 신호가 매우 미약해도(1이상), 이를 최대로(15) 증폭시킵니다. 물론, 신호가 없으면 증폭하지도 않습니다. 이와 함께, 신호를 1~3 tick 딜레이하는 역할도 담당합니다. 다이오드처럼 정류작용을 해서 한 방향으로만 신호가 전달되게 하는 특성도 있습니다.
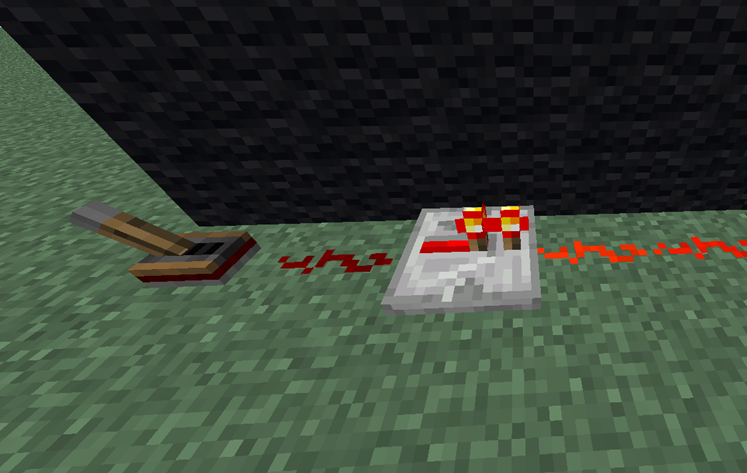
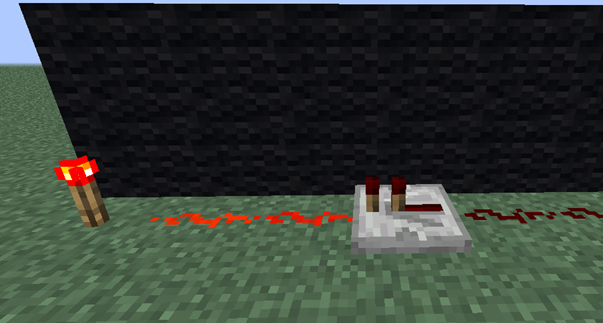
또한, 잘 사용되지는 않지만, 옆에서 다른 리피터로 신호를 주면 현재 상태를 계속 유지하는 (뒤에서 들어오는 신호에 상관없이) Locking 상태로 만들 수 있습니다.
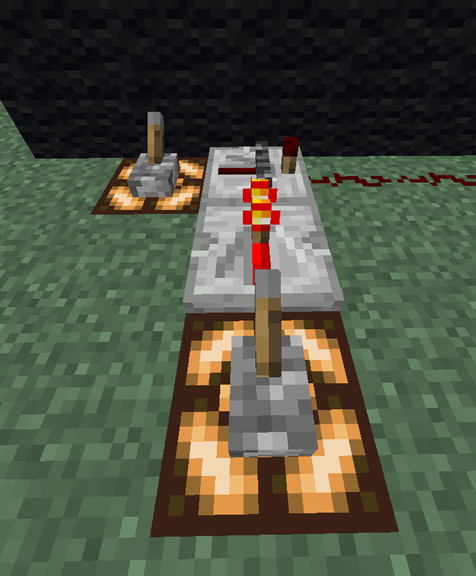
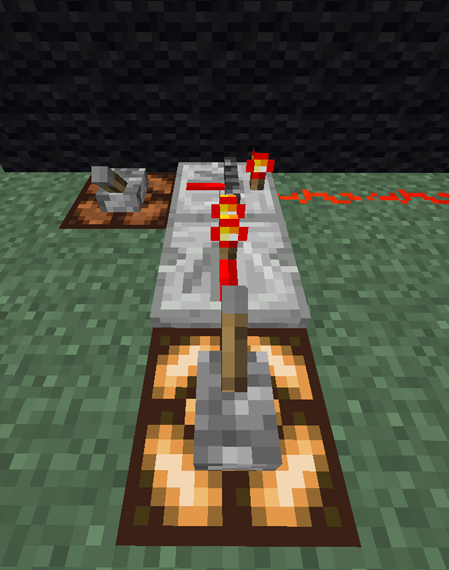
8.2.1.2 레드스톤 비교기
비교기(Comparator)는 다음과 같은 역할을 합니다.
- compare
- subtract
- maintain signal strength
- measure block state
우클릭을 통해 비교 모드(앞부분에 불이 꺼진 상태)에서 감산 모드(앞부분에 불이 켜진 상태)으로 바꿀수도 있습니다. 물론 그 반대도 가능합니다.
만약 비교 모드이던, 감산 모드이던 옆에 따로 신호를 주지 않는다면 뒤에서 오는 신호를 그대로 출력합니다.

먼저 비교 모드에서의 특징을 알아보겠습니다. 말 그대로 신호를 비교하며, 옆에서 오는 신호가 더 작은 경우 뒤에서 오는 신호를 그대로 출력하고, 그렇지 않다면 0을 출력합니다. 아래는 create 닉시 튜브를 통해 신호 세기를 표시한 예시입니다.
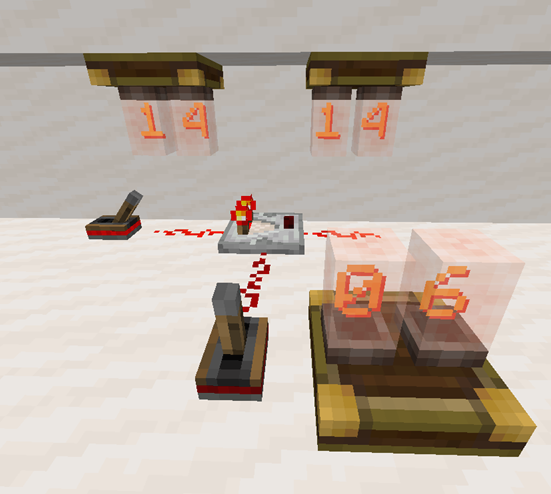
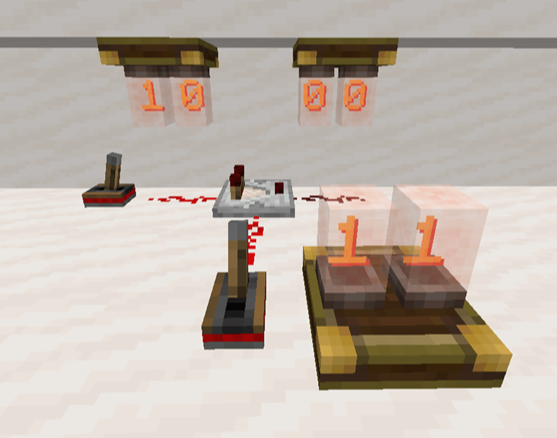
식으로 정리하자면 (뒷쪽 신호)×( (뒷쪽 신호 > 왼쪽 신호) AND (뒷쪽 신호 > 오른쪽 신호) )입니다. 논리식은 참일때 1, 거짓일때 0의 값을 가진다고 생각하고 계산하면 됩니다.
감산 모드일때는, 아래와 같이 뒷쪽 신호에서 옆에서 오는 신호를 빼줍니다. 만약, 0보다 작으면 그냥 0으로 표시합니다. 수식으로 써보자면, min{뒷쪽 신호 - 옆쪽 신호, 0}입니다.
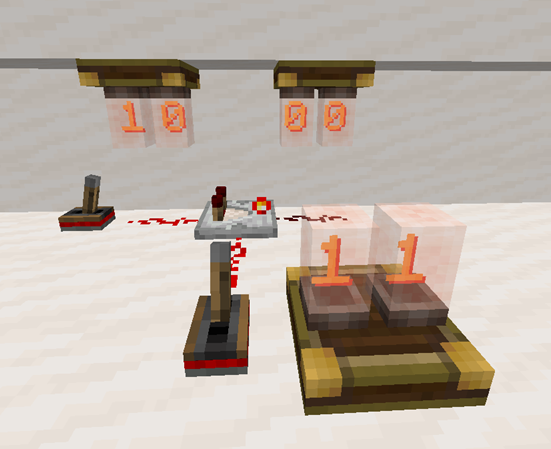
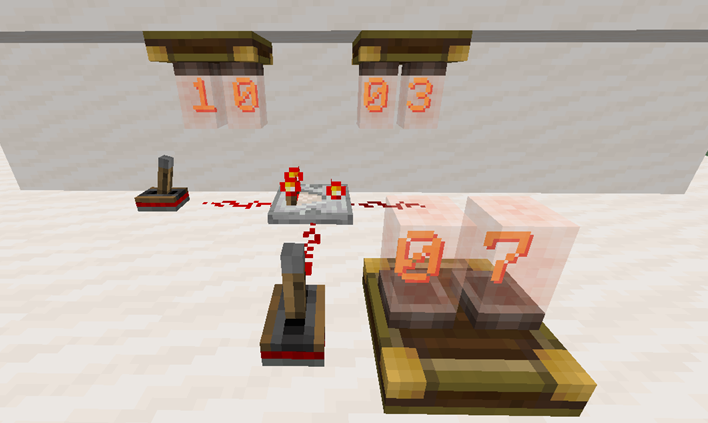
사실 비교기가 서바이벌에서 쓰이는 가장 큰 이유는 다음과 같은 이유일 것입니다. 상자와 같은 블럭의 상태(인벤토리가 얼마나 차 있는지 등등)을 점검할 수 있기 때문입니다. 그 신호와 인벤토리 용량의 관계는 minecraft.gamepedia.com/Redstone_Comparator에 아주 잘 나와있기에 생략하겠습니다. 아래 식으로 정리됩니다.

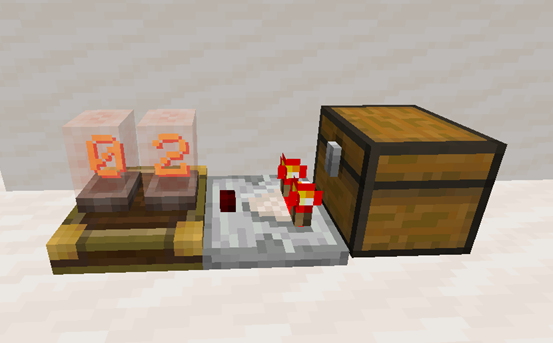
상자뿐만 아니라, create에서 추가된 basin도 비교기를 통해 비교가 가능합니다. 아이템 종류당 최대 한 스택씩 최대 9 스택이 들어갈 수 있으므로 공식은 다음과 같습니다. (64가 스택 사이즈인 아이템 기준.)

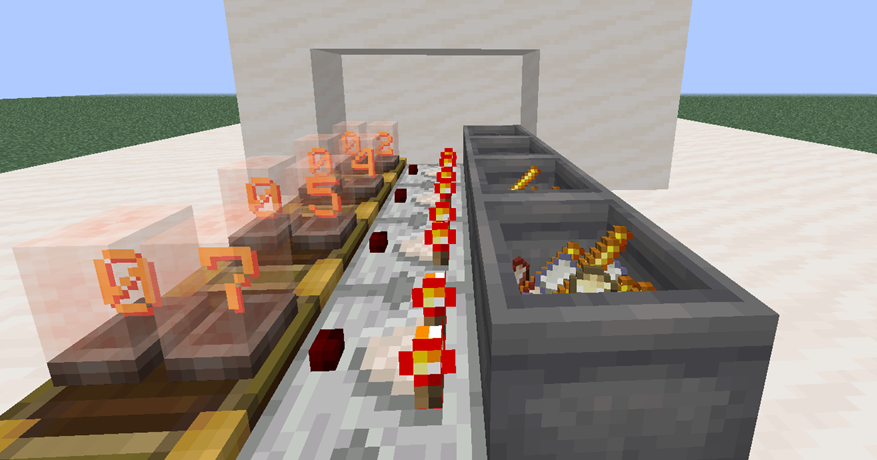
8.2.2 논리 회로
여러 신호들을 가지고 연산을 해야할 때가 종종 있습니다. 예를 들어 "기차가 도착하고 문이 열리면 아이템을 싣는다"와 같은 상황에서 말입니다. 이 경우 기차가 도착하는 신호와 문이 열렸다는 신호가 둘 다 참이여야 아이템을 싣는 행동이 발생할 것입니다. 이런 상황들을 위해 다양한 논리 회로가 필요합니다. 여기서는 매우 간단한 예시만 알아볼 예정입니다. 나머지 회로의 경우 minecraft.gamepedia.com/Mechanics/Redstone/Circuit을 참고할 수 있지만, 이정도로 복잡하게 이용하는 일은 자주 없을 것입니다.
8.2.2.1 NOT Gate
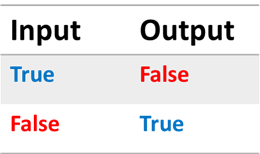
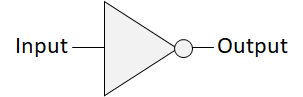
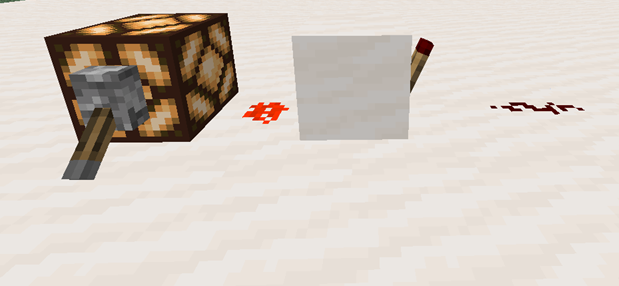
입력 값을 반전시킵니다. 다양한 구현 방법이 있지만, 위와 같이 레드스톤 토치를 활용해볼 수 있습니다. NOT Gate를 나타내는 기호는 일반적으로 위의 가운데 그림과 같습니다.
8.2.2.2 AND Gate

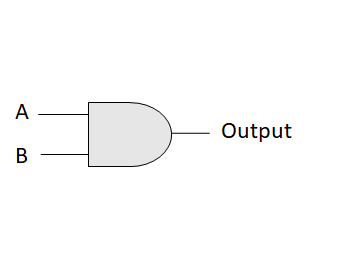
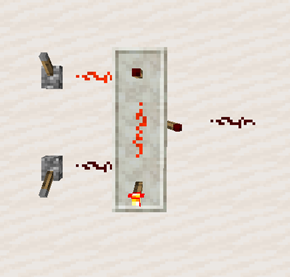
모든 값이 참일 때만 참을 내놓습니다. 위와 같은 기호와 진리표를 가지며, 가장 오른쪽 그림이 AND Gate를 구현한 예시입니다. 물론, 여러가지 상황에 맞춰 다양한 버전이 존재하지만, 위와 같은 형태를 생각해볼 수 있습니다.
마지막 토치 하나만 제거하면, 반대로 반전된 경우인 NAND Gate가 됩니다.
8.2.2.3 OR Gate

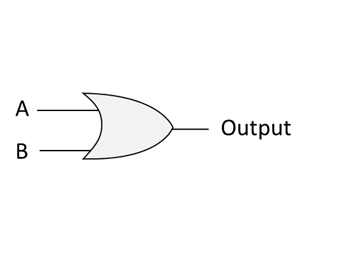
하나라도 참이면 참을 내놓습니다. 여러가지 구현 방식이 있지만, 가장 단순한 형태는 아래 그림 중 가장 왼쪽과 같을 겁니다. 그러나, 입력 신호가 출력 신호로부터 분리되어있지 못하므로, 그 오른쪽과 같은 회로도 생각해볼 수 있습니다. (물론, 첫 번째에서 리피터만 설치해도 비슷한 효과를 줄 수 있습니다.) 가장 오른쪽은 반블럭이 정류 작용을 할 수 있음을 이용합니다.
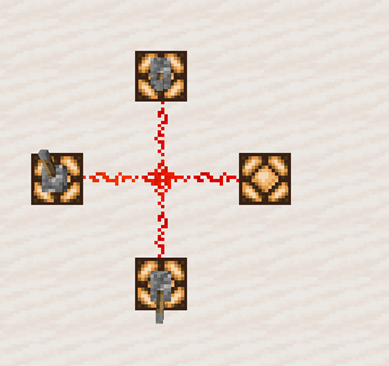
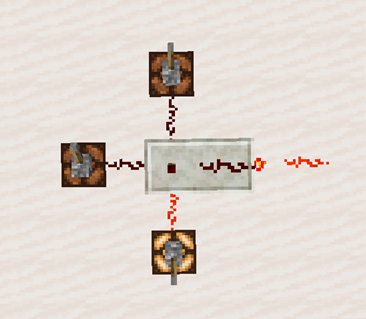
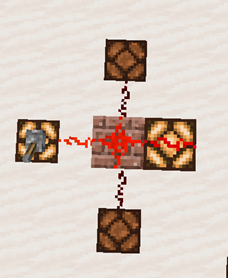
아래와 같이 반블럭은 정류 작용을 할 수 있는 특성이 있습니다.
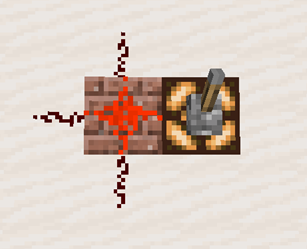
8.2.2.4 XOR Gate
Exclusive OR, XOR Gate는 둘 중 하나만 참일 때 참입니다.
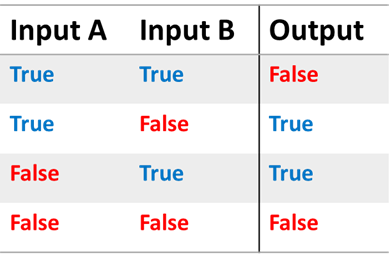
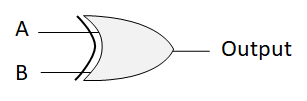
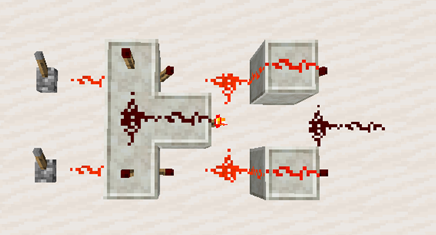
마지막에 한 번 더 부정을 취해주면 XNOR Gate가 됩니다.
8.3 create에서 추가된 레드스톤 관련 블럭
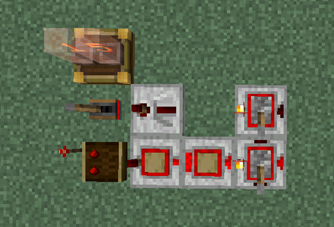
앞에서 이미 다룬 것들을 제외하면 위와 같은 것들이 남습니다. 또한, Redstone Contact블럭도 있습니다. 위 그림에 표시된 블럭은 아래와 같습니다.
- Nixie Tube
- Analog Lever
- Redstone Link
- Pulse Repeater
- Adjustable Pulse Repeater
- Adjustable Repeater
- Powered Latch
- Powered Toggle Latch
8.3.1 Redstone Contact


서로 마주볼 때 신호를 내는 블럭입니다. 주로 움직이는 물체에 달아서 물체가 어디쯤 위치해 있는지 확인하는 용도로 씁니다. 카트라면 Detector Rail을 쓰면 되겠지만, 피스톤 등의 경우 그런 블럭이 따로 없기에 유용하게 쓰입니다.
8.3.2 Adjustable Repeater, Pulse Repeater, Adjustable Pulse Repeater
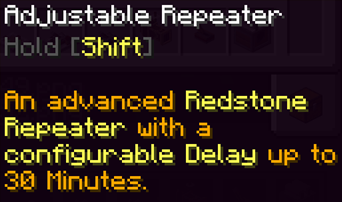
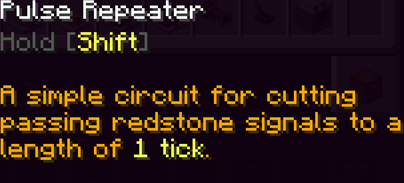
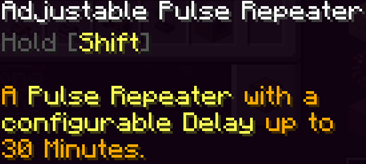
왼쪽 하단부터 Adjustable Repeater, Adjustable Pulse Repeater, Pulse Repeater입니다.
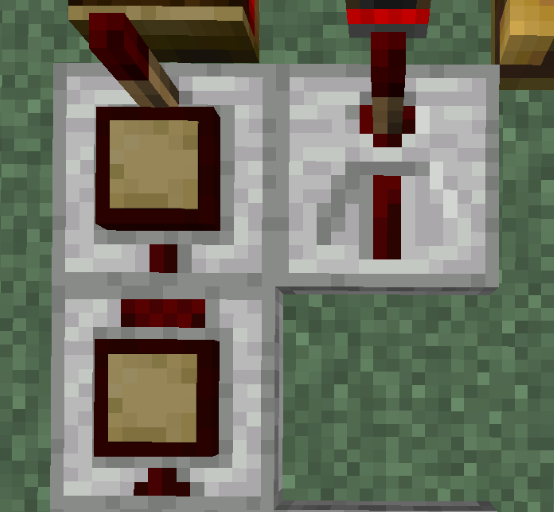
Adjustable이 붙은 경우, 아래와 같이 사각형 칸에서 시간을 조절할 수 있습니다. 최대 30분까지 가능합니다. 신호가 들어오면 이 시간 이후에 방출합니다. Pulse Repeater의 경우 끝 부분에 토치처럼 생긴 것이 붙어있는 것이 특징이며, 신호가 길게 들어와도 1 tick짜리 펄스로만 방출합니다.
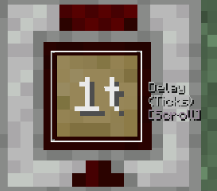
8.3.3 Powered Latch, Powered Toggle Latch
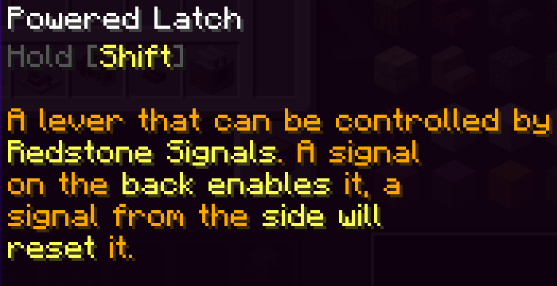
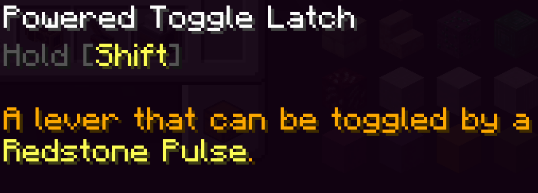
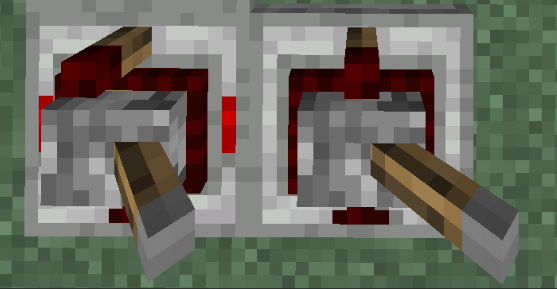
오른쪽 그림에서 가장 오른쪽에 있는 것이 Powered Toggle Latch, 그 왼쪽이 Powered Latch입니다. Powered Toggle Latch의 경우 레드스톤 펄스가 오면 레버 상태가 바뀌며, 수동으로 조작할 수도 있습니다.
그러나, Powered Latch의 경우 레드스톤 신호에 따라 제어되며, 옆에서 신호가 없는 경우 입력 신호가 켜지면 켜지고, 꺼지면 꺼집니다. (옆에서 오는 신호로 제어되는 부분이 있기에 텍스쳐도 네 방향 모두 빨간색 표시가 나 있습니다.) 뒤쪽 신호가 켜진 상태에서, 옆 쪽 신호를 키게 되면 꺼지게 되고, 나머지 경우에는 뒤 쪽 신호의 영향을 받아 작동합니다.
8.3.4 Nixie Tube & Analog Lever
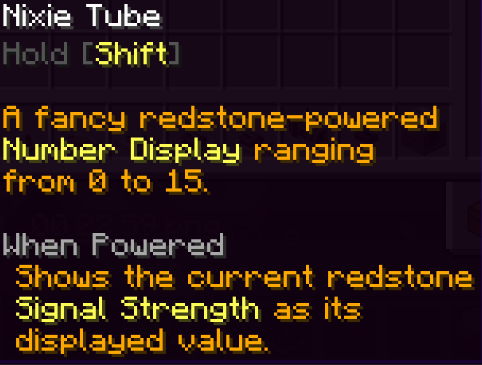
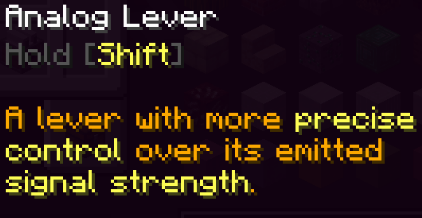
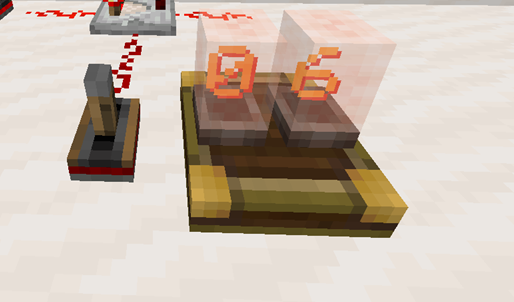
위에서 이미 많이 다루었기에 자세한 설명은 생략합니다. Analog Lever는 우클릭으로 올리고, Shift-우클릭으로 내리는 레버로 레드스톤 신호를 0에서 15까지 조절 가능합니다. Nixie Tube는 그런 신호를 숫자로 표시합니다.
고글을 끼면, 아날로그 레버의 신호가 어느 수준인지 확인할 수도 있습니다.
8.3.5 Stockfile Switch & Belt Observer, Redstone Link
레드스톤 관련이지만, 이미 다른 글에서 다룬 바 있습니다.
2020/07/26 - [마인크래프트 강좌/Create MC] - 4. 마인크래프트 create 모드 - 아이템 운송 및 물류편을 참고하시면 됩니다.
'마인크래프트 강좌 > Create MC' 카테고리의 다른 글
| [Minecraft Create Mod] 0x01. Making Airplane-like Cart System (0) | 2020.08.20 |
|---|---|
| 9. 마인크래프트 create 모드 - 건축 및 소재 (1) | 2020.07.31 |
| 7. 마인크래프트 create 모드 - create integration 모드 (0) | 2020.07.31 |
| 6. 마인크래프트 create 모드 - 기계 장치 (2) - Moving Contraption (0) | 2020.07.30 |
| 5. 마인크래프트 create 모드 - 기계 장치 (1) - Fixed Contraption (0) | 2020.07.27 |