Create 모드의 동력 전달 및 제어는 상당히 직관적인 편입니다. 기어, 축, 벨트 모두 우리가 생각하는 방식대로 작동합니다. 그 외의 블록들도 Ponder 화면에서 그 사용법을 확인하실 수 있으므로 사용법 정도는 생략하겠습니다. 각 장치가 소모하는 동력 부하 수치들도 Goggle을 끼거나, tooltip (마우스를 아이템 위에 올릴 때 표시되는 설명들)에서 Shift 키를 눌러서 확인할 수 있는 경우가 많기에 생략하고자 합니다.

다만 각 장치가 정확히 어떻게 작동하는지는 표시되지 않는 경우가 많습니다. 또 구체적인 활용법이라던지에 대해서 간단하게만 짚고 넘어가려 합니다.
그전에 저번 글에서 wrench의 사용법을 제대로 설명드리지 못했는데요, 그냥 우클릭해서 회전, Shift + 우클릭하여 해당 Create 모드 블록을 철거, 세부 사항 설정이 가능한 장치의 경우 흰 테두리로 표시되는 박스에 마우스를 가져다 대고 스크롤하여 세부 장치를 변경하기도 하며, Deployer의 경우 우클릭하여 모드를 변경하기도 합니다.
회전의 경우 우클릭한 면에서 시계 방향으로 블록이 90° 회전합니다. 단 Deployer 등의 경우 특정 면에서는 우클릭이 모드 변경으로 작동합니다. 세부 사항 설정의 경우 렌치를 블록에 가져다 대면 흰 테두리로 영역이 표시됩니다. 그 영역 안에서 스크롤을 통해 모드 변경이 가능합니다. 철거의 경우 해당 블록을 철거하는 데요, Shaft에 Casing블록을 우클릭해서 Encased Shaft로 만든 경우 (Casing은 소모되지 않음) Casing 부분만 철거됩니다.
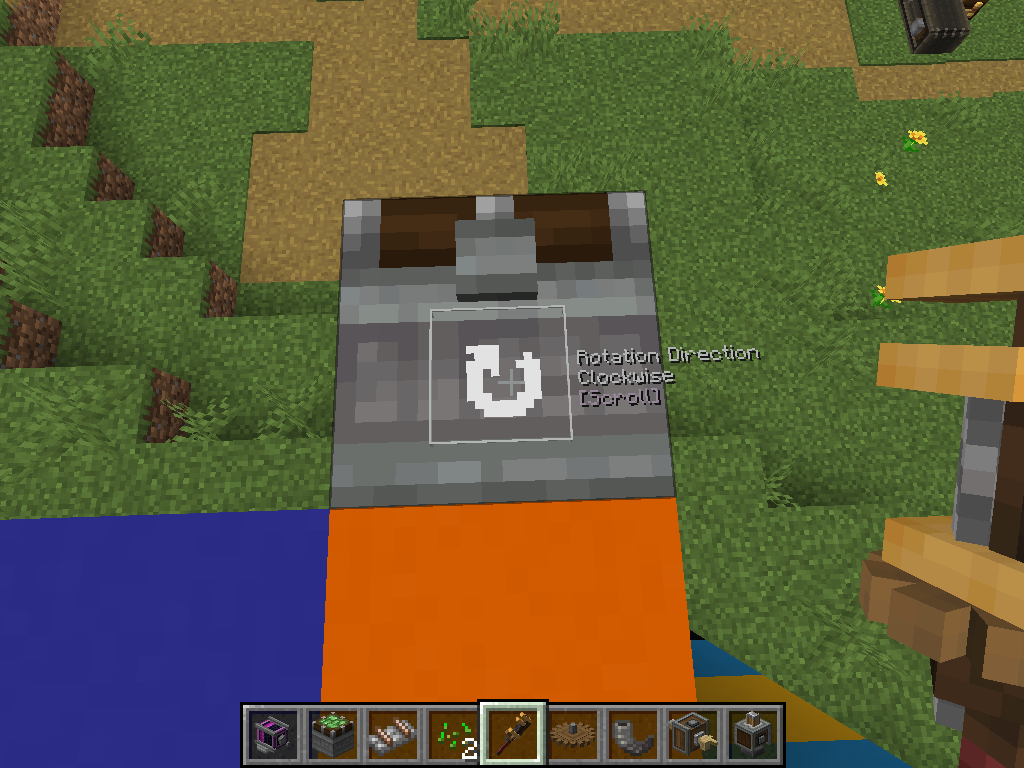

Cogwheel에 Casing을 씌우는 경우는 조금 독특한데요, 우클릭을 통해 아래 스크린샷의 첫 번째와 두 번째 상태를 오갈 수 있으며, Shift+우클릭의 경우 Casing부분만 철거됩니다. 다만 bracket을 씌운 경우는 casing과 달리 한 번에 철거됩니다. bracket은 우클릭만으로도 철거됩니다. 추가로 bracket을 철거하지 않고 방향을 바꾸려면 bracket을 들고 bracket이 부착되는 반대편 면을 우클릭하면 됩니다.


또한 앞으로 서바이벌 모드에서 작업을 한다면 Toolbox를 적극 활용하시면 좋습니다. Toolbox는 설치해 두면 일정 영역 안에서는 Toolbox 내 도구에 바로 접근이 가능합니다. 자세한 조작키는 설정 화면에서 체크하실 수 있습니다.
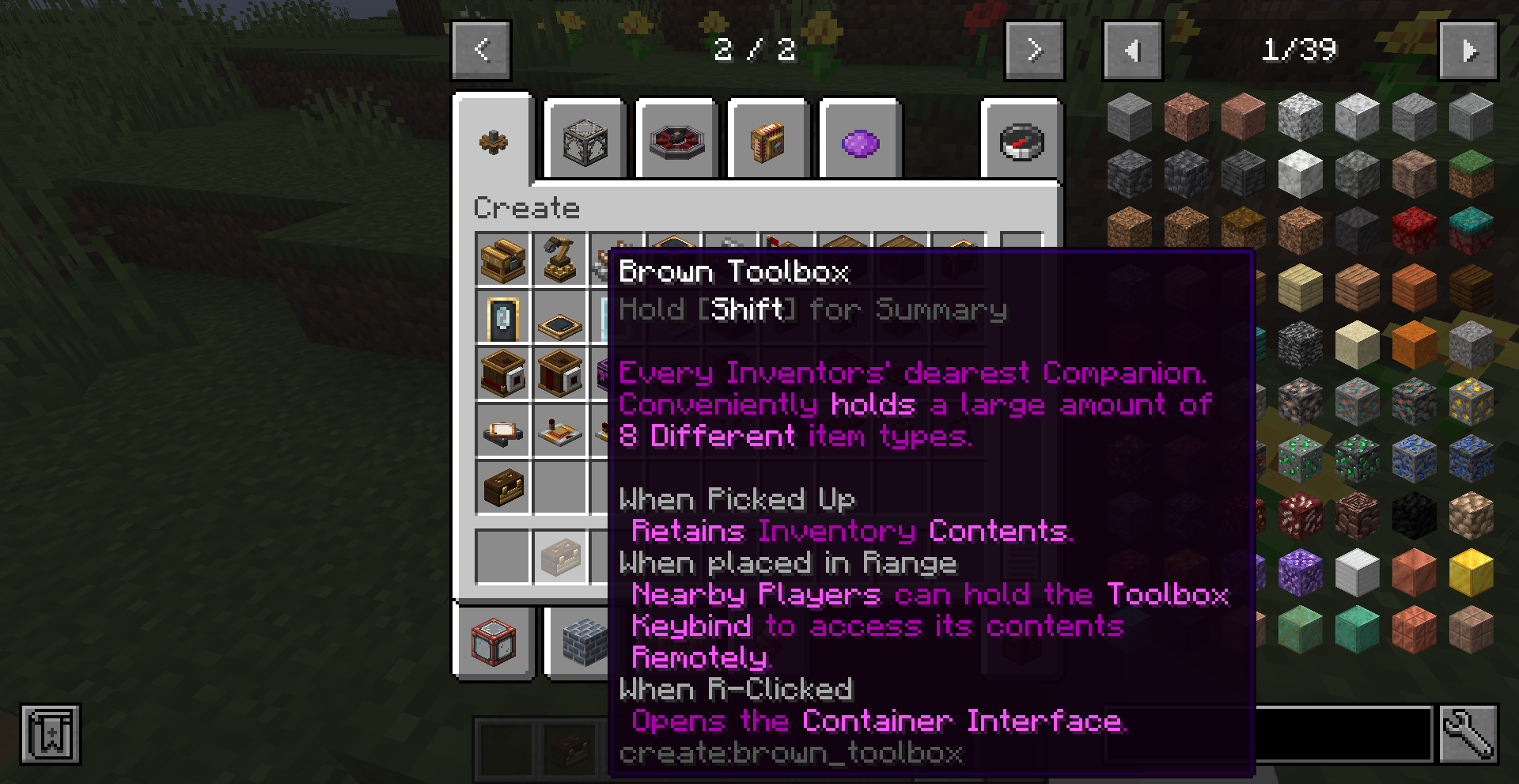
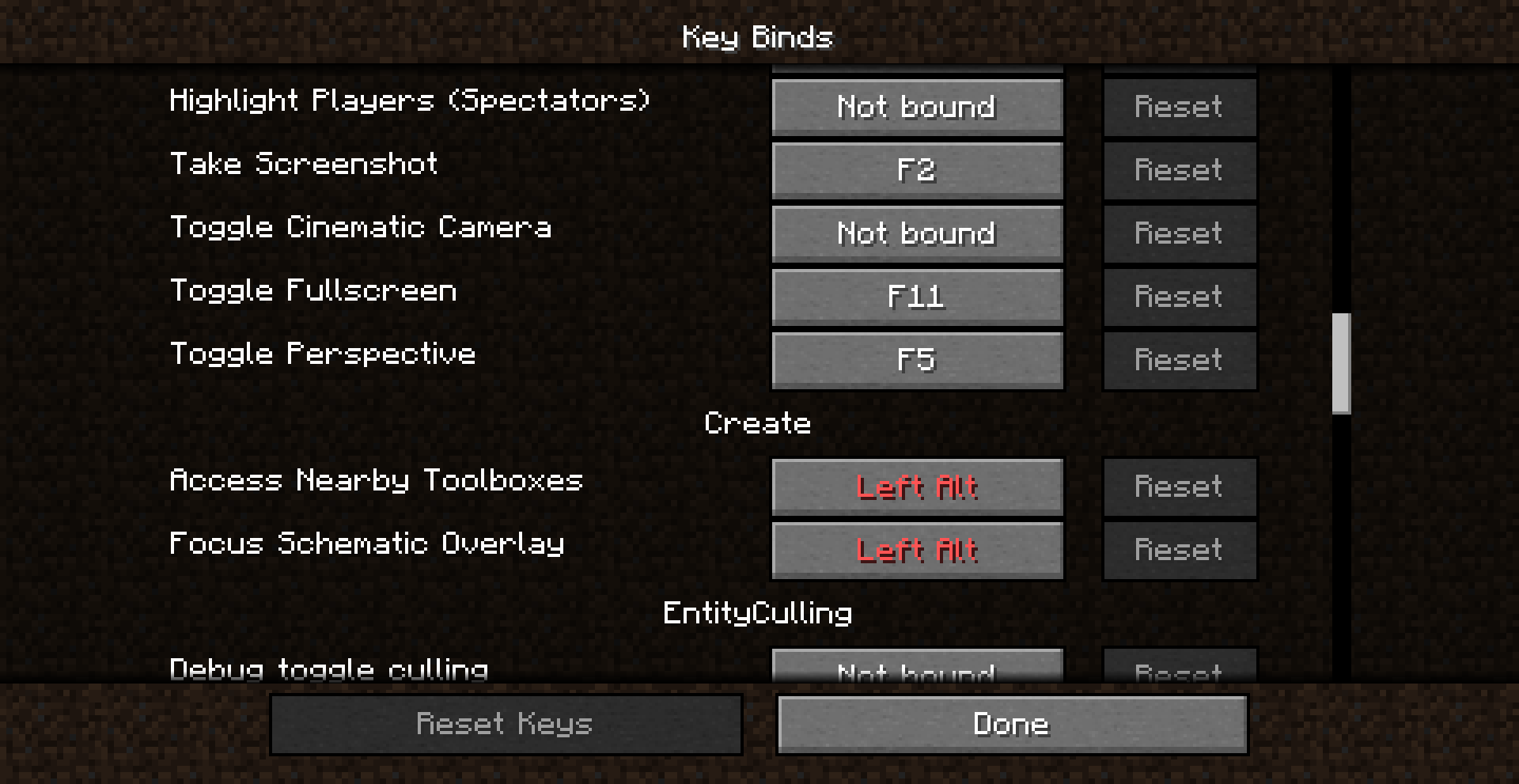
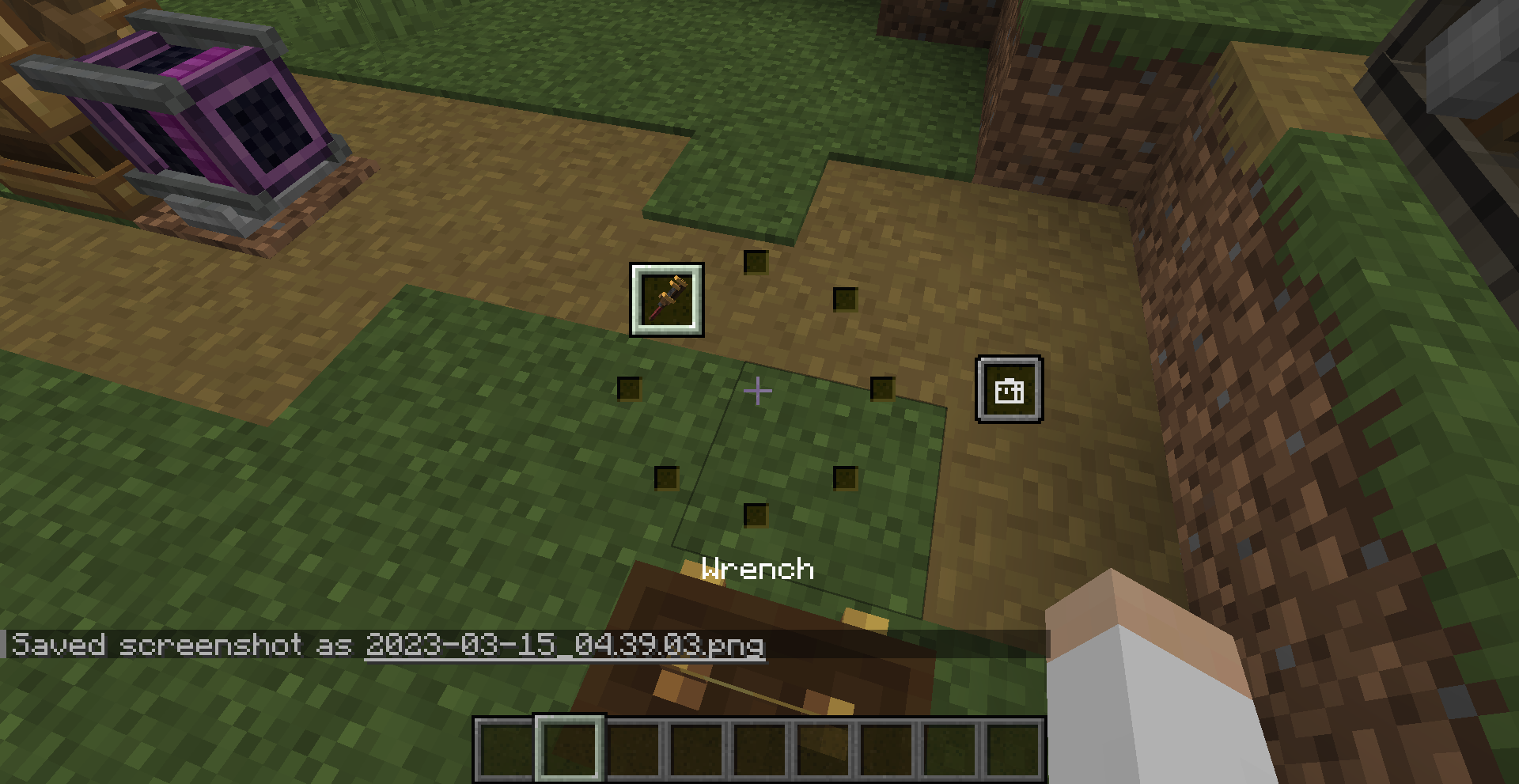
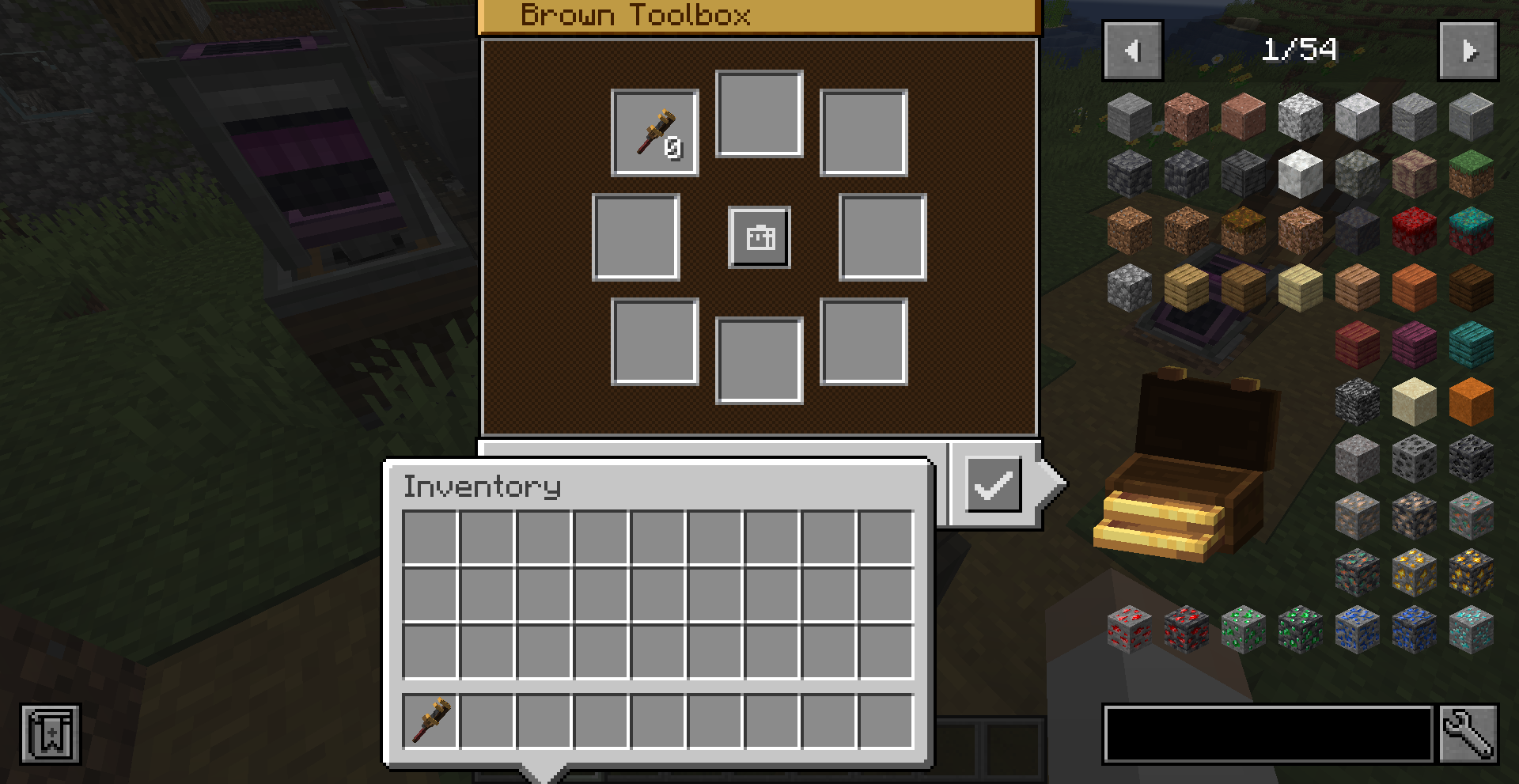
기어나 Shaft의 사용법은 생략하겠습니다. 참고로 Create 모드에서는 기존에 있던 Create 모드 블럭 옆에 또 다른 모드 블록을 설치하는 경우 두 장치가 연결되도록 방향을 자동으로 맞춰줍니다. 그게 의도한 바가 아니라면 렌치로 돌려주거나, 처음부터 설치할 때 Shift+우클릭으로 설치하시면 됩니다. 기어는 아래와 같은 방식으로 서로 연결해 볼 수 있습니다. 각 기어가 속도를 어떻게 변환하는지는 초등학교 때 배우므로 생략하겠습니다. (서로 맞물린 기어는 반대방향으로 돌아가고, 큰 기어와 작은 기어가 맞물리면 작은 기어의 회전 속력이 큰 기어의 2배로 돌아갑니다)

기어 3개를 서로 맞물리게 설치하는 것도 가능하나 돌리려 하면 그 중 한 기어가 파괴됩니다.
참고로 Create에서는 블럭을 편리하게 설치하기 위해 다음과 같이 투명하게 해당 지점에서 우클릭을 하면 설치되는 위치를 보여줍니다.
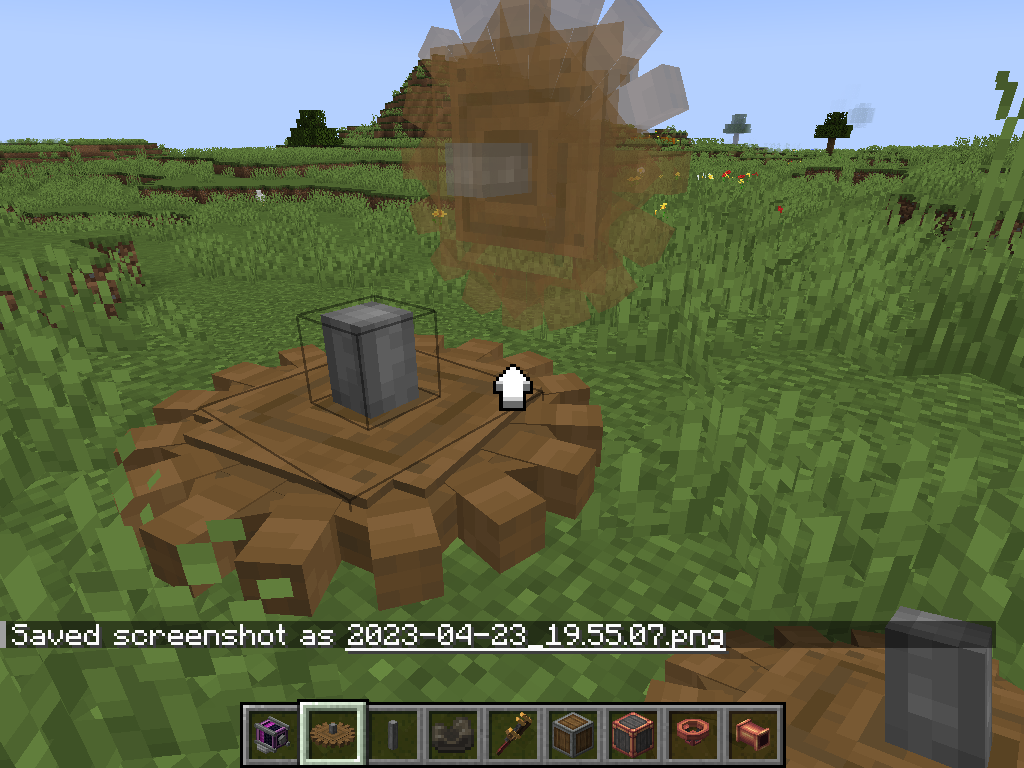

벨트의 사용법도 직관적이라 금방 이해하실 수 있습니다. 벨트를 들고 양 Shaft를 우클릭하면 됩니다. 중간에 Shaft를 추가로 넣을 수도 있고, Casing을 씌우는 것도 가능합니다. Casing 블록들의 Ponder 화면에서도 알 수 있지만 동력 블록에는 Andesite/Brass Casing을 씌울 수 있고, 파이프에는 Copper Casing을 씌울 수 있습니다.
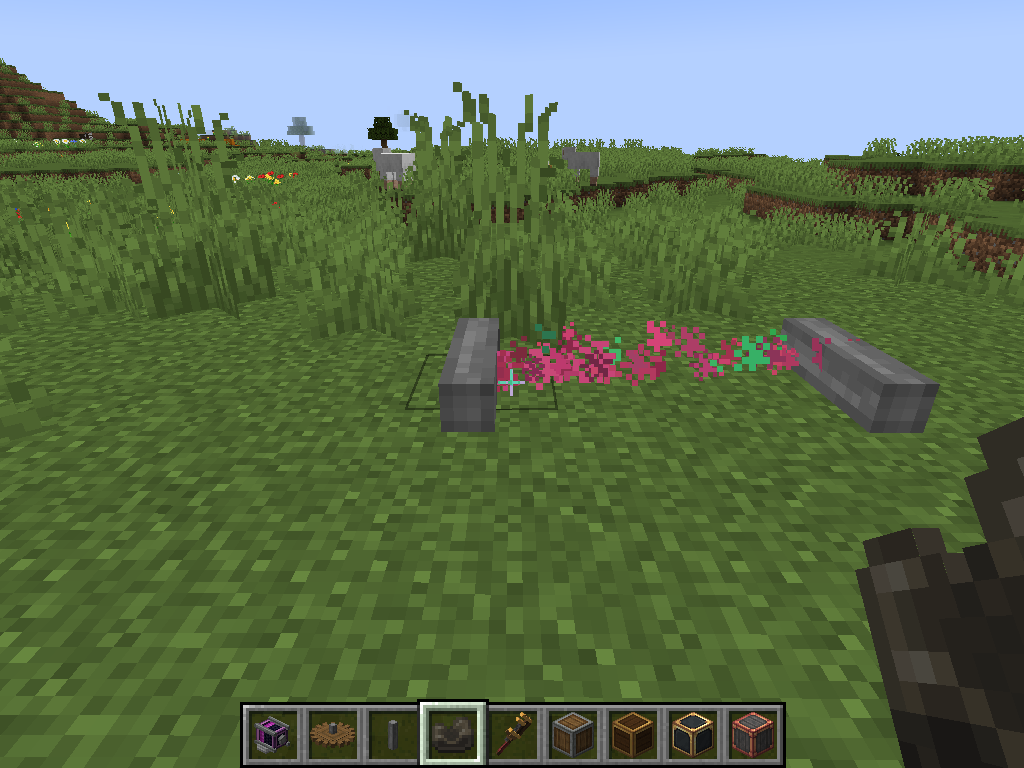

벨트를 연장하고 싶다면 벨트를 들고 연장하려는 끝에서 그 면에 대고 우클릭을 하면 됩니다. 참고로 축이 세로로 세워진 경우 대각선 방향 연결은 불가능합니다.
Gearbox의 경우 일반 Gearbox (수평방향으로 축들이 배열됨)와 Vertical Gearbox가 있는데요, 단순히 조합창에서 변환하거나 렌치로 돌려서 서로 바꿀 수 있습니다. 돌아가는 방향은 왼쪽의 Large Cogwheel이 맞물리는 방향과 같습니다.
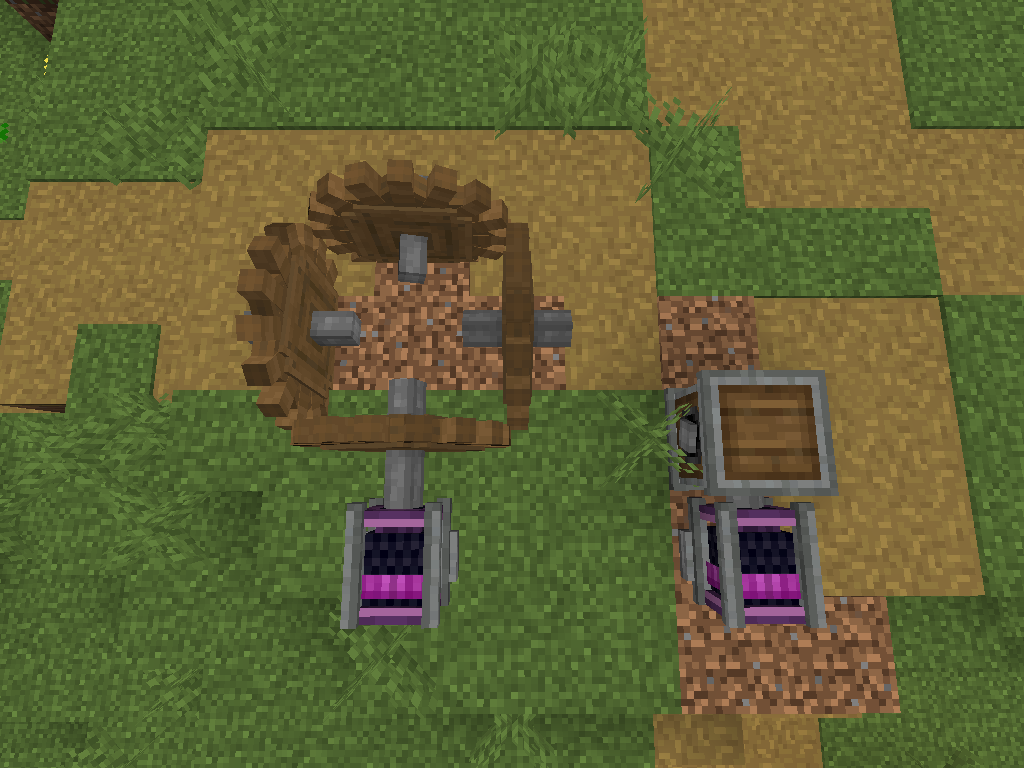
Clutch, Gearshift는 레드스톤 신호를 받아 회전을 멈추거나 반대로 돌아가게 하는 블록입니다. 설명은 생략하겠습니다.
Encased Chain Drive는 Belt에서 아이템 운송 능력을 빼고 뒤트는 것이 가능해진 버전으로 보시면 됩니다. 회전 방향의 경우 오른손법칙에 의해 결정되는 회전 방향의 부호가 보존된다고 보시면 됩니다.
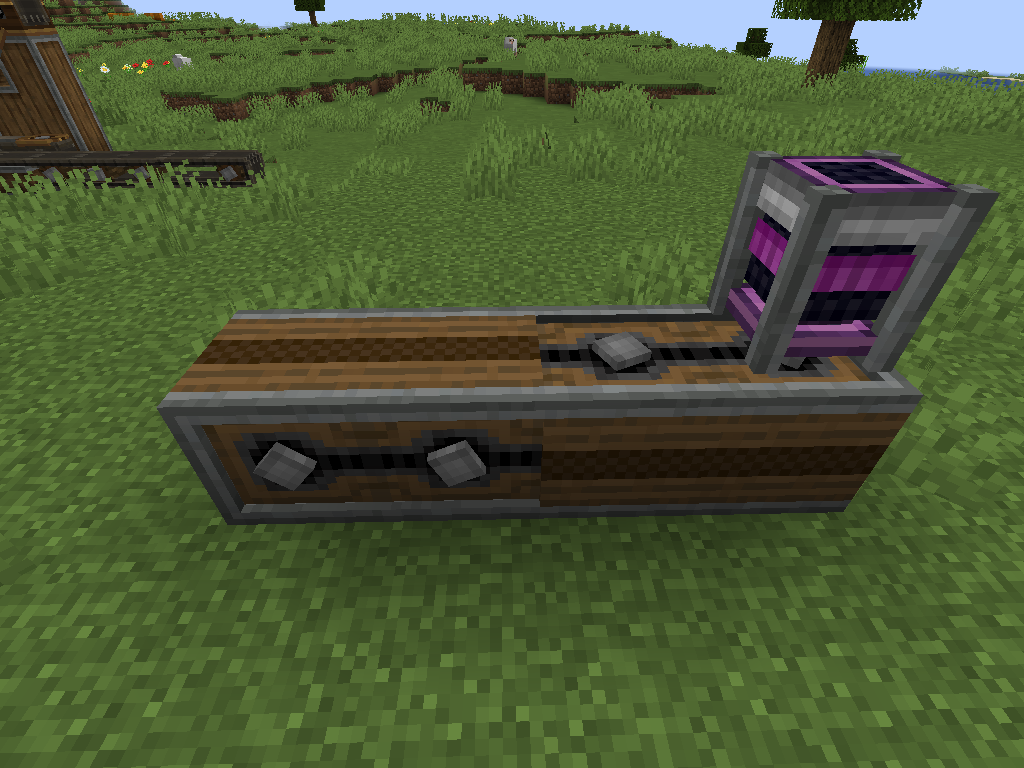
일반적으로 회전속도를 벡터로 나타낼 때, 벡터의 크기는 회전 속력으로 벡터의 방향은 회전하는 방향대로 오른손으로 감쌀 때 엄지가 가리키는 방향으로 설정합니다. 마인크래프트에 x, y, z 좌표가 있는 것은 잘 아실 텐데요, xyz가 증가하는 방향으로 회전속도 벡터가 향하는 경우 (+), 반대의 경우 (–) 방향이라고 해봅시다. Encased Chain Drive는 (+) 방향 회전은 (+) 방향으로 전달합니다. (–) 방향도 마찬가지겠죠.
Creative Motor가 돌아가는 방향이 따로 설정을 안하는 경우 축 방향대로 오른손 엄지를 가리킬 때 나머지 오른손 손가락들이 감싸 돌아가는 방향이므로 오른쪽에서 위와 아래는 같은 방향대로 돌아갑니다.
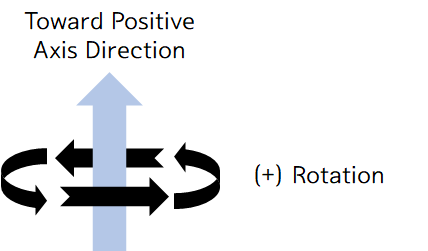

Encased Chain Drive는 속력이 다른 두 동력원을 연결하는 데에도 이용됩니다. (방향은 맞아야 합니다) 버그인 것 같긴 하지만 축을 뒤틀면 무시하고 연결이 됩니다. 물론 각 동력원의 stress capacity가 바뀌지는 않습니다.

참고로 위에서 언급한 동력 전달 블럭들은 벨트를 제외하곤 동력 부하가 없으나 있도록 설정한 모드팩도 있습니다.
Adjustable Chain Gearshift의 경우 약간 계산이 복잡합니다. 아날로그 레버 등으로 벨트의 속도를 미세 조정하기 위해 사용되는 장치로 보시면 됩니다. 공장의 경우 아이템이 생산되는 속도에 벨트의 속도를 맞추지 않으면 정체되는 현상이 나타날 수 있기 때문이죠. 속도의 계산에 사용되는 식은 다음과 같습니다.

레드스톤 신호는 0~15까지 나뉘는 데요, 일반 레버의 경우 15의 출력을 냅니다. 이 경우 Adjustable Chain Gearshift에 16 RPM이 걸리면 2배인 32 RPM이 연결된 Chain Drive에 걸리게 됩니다. 만약 아날로그 레버로 5단계에 맞췄다면, 16 RPM입력을 (1 + 6/16) × 16 = 22 RPM으로 내놓게 됩니다.
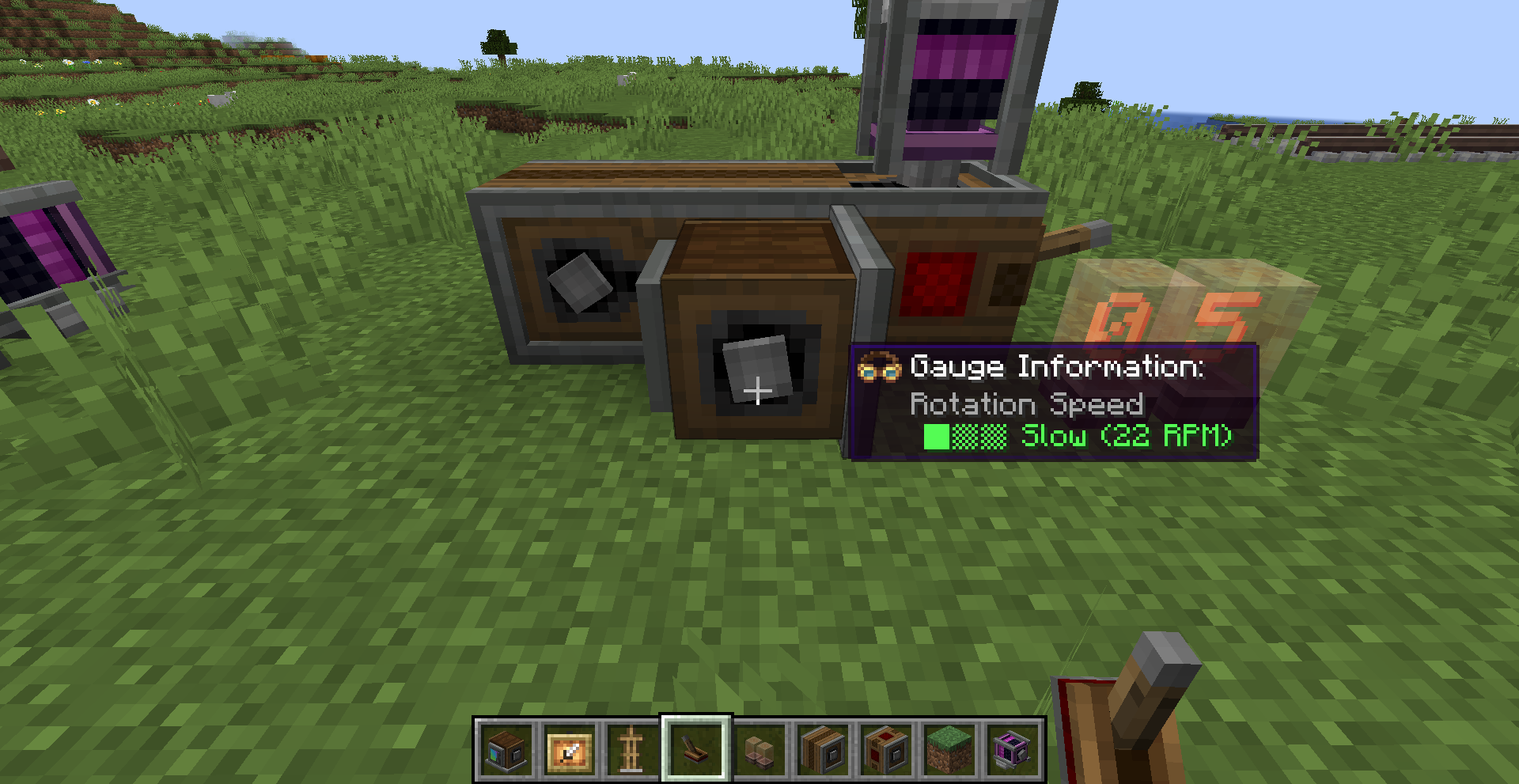
여러 Adjustable Chain Gearshift가 연결된 경우에도 비슷하게 계산하시면 됩니다.
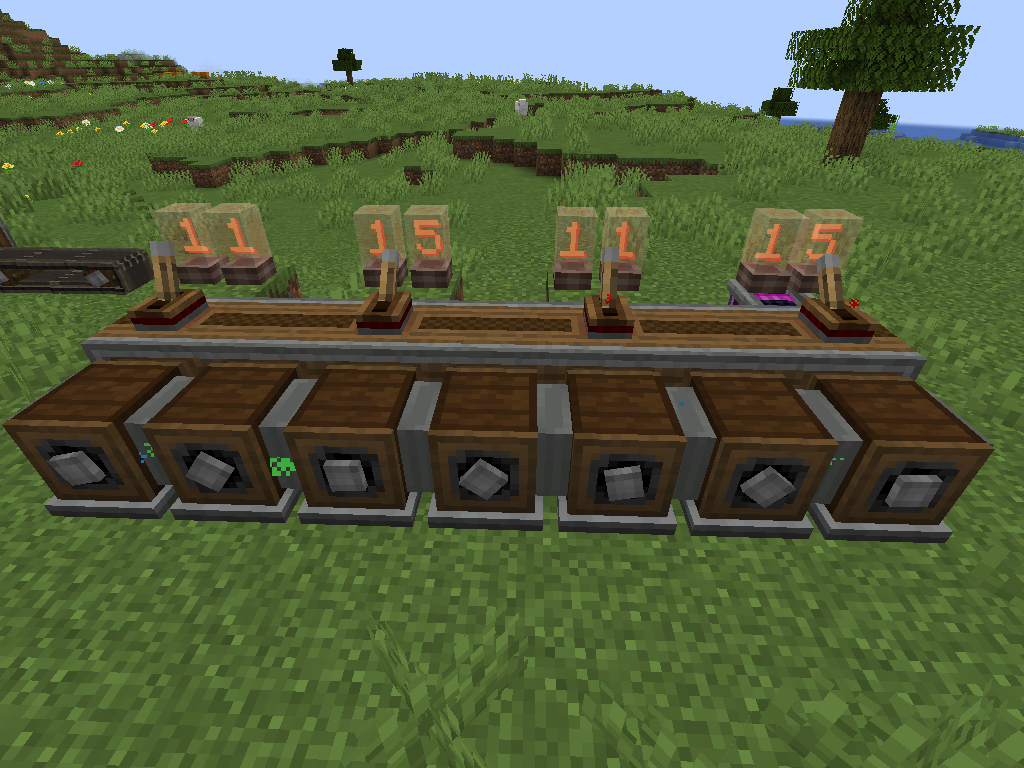
이 경우 가장 오른쪽의 동력이 공급되는 Chain Gearshift에서 16 RPM을 받아서 나머지 블록에 32 RPM을 기본적으로 공급하게 됩니다. 중간에 15 (레드스톤 신호가 최대치)인 경우 다시 절반이 되어 16 RPM이 됩니다. 나머지 두 Chain Gearshift에는 32 / 1.75 (신호가 11일 때 위 modifier 식의 값) = 18.29 PRM이 걸리게 됩니다.
Rotational Speed Controller와 Sequenced Gearshift는 생김새에서 알 수 있듯 Brass Casing으로 만듭니다. Rotational Speed Controller는 임의의 회전 속도를 가진 동력원을 input으로 넣었을 때 설정한 회전 속도로 변환해 주는 장치입니다. Sequenced Gearshift는 Redstone pulse (버튼이 눌린다던지 하는 경우)가 주어질 때 설정된 대로 기어를 움직이도록 프로그래밍하는 장치입니다. 이에 대한 설명은 Ponder를 보면 잘 나와있으므로 여기에서는 생략하겠습니다.

(Await은 다음 redstone pulse가 있을 때까지 대기하라는 의미고, t는 틱(tick)으로 1초 = 20 tick, 1틱 = (레드스톤 중계기(repeater)를 1단계로 설정했을 때 지연되는 시간)입니다)
참고로 Sequenced Gearshift는 외관의 빨간 등이 순차적으로 들어오는 것을 통해 지금 무슨 단계를 수행하고 있는지 볼 수 있습니다.


그렇다면 이런 장치들을 어떻게 활용할 수 있을까요?
먼저 16 RPM을 256 RPM으로 변환하는 상황을 생각해 봅시다. 여기서 기어만 사용한다면 왼쪽과 같은 방식을 생각해 볼 수 있습니다. 참고로 따로 config에서 설정하지 않는 이상 256 RPM이 최대 속력입니다.
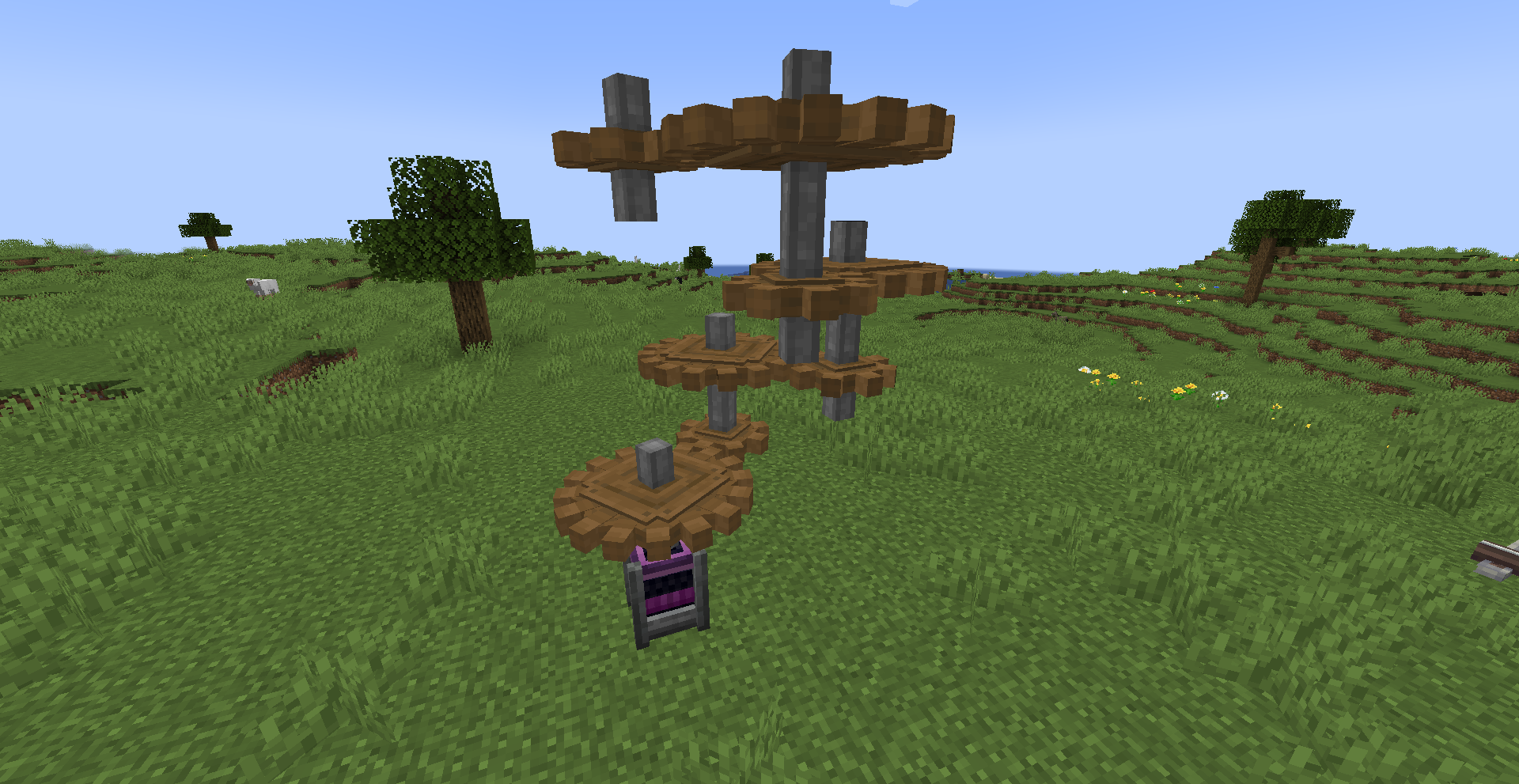
더 낮게 만든다면 아래와 같은 경우들도 가능하겠죠.
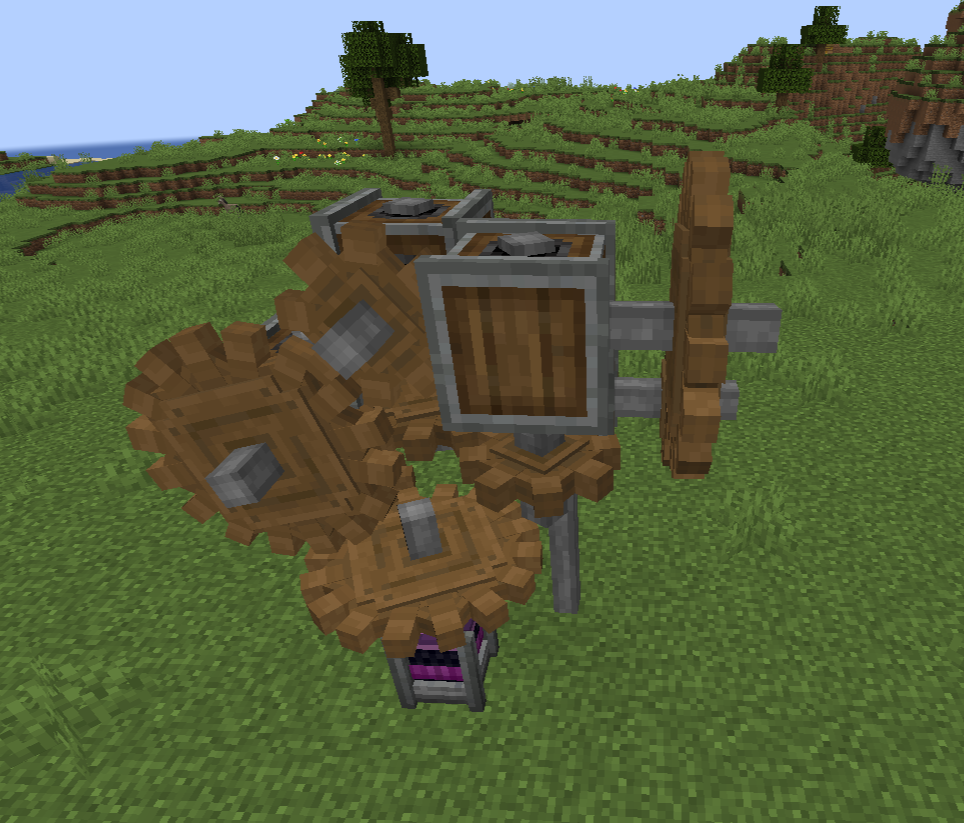
벨트로 아이템을 운송하는 상황에서 아이템을 한 방향으로 쭉 전달해야 하는 상황이라면 아래와 같이 기어박스 여러 개와 chain drive를 이용하면 될 겁니다. 이처럼 기어박스 여러 개를 연결하는 방식은 의외로 유용합니다.
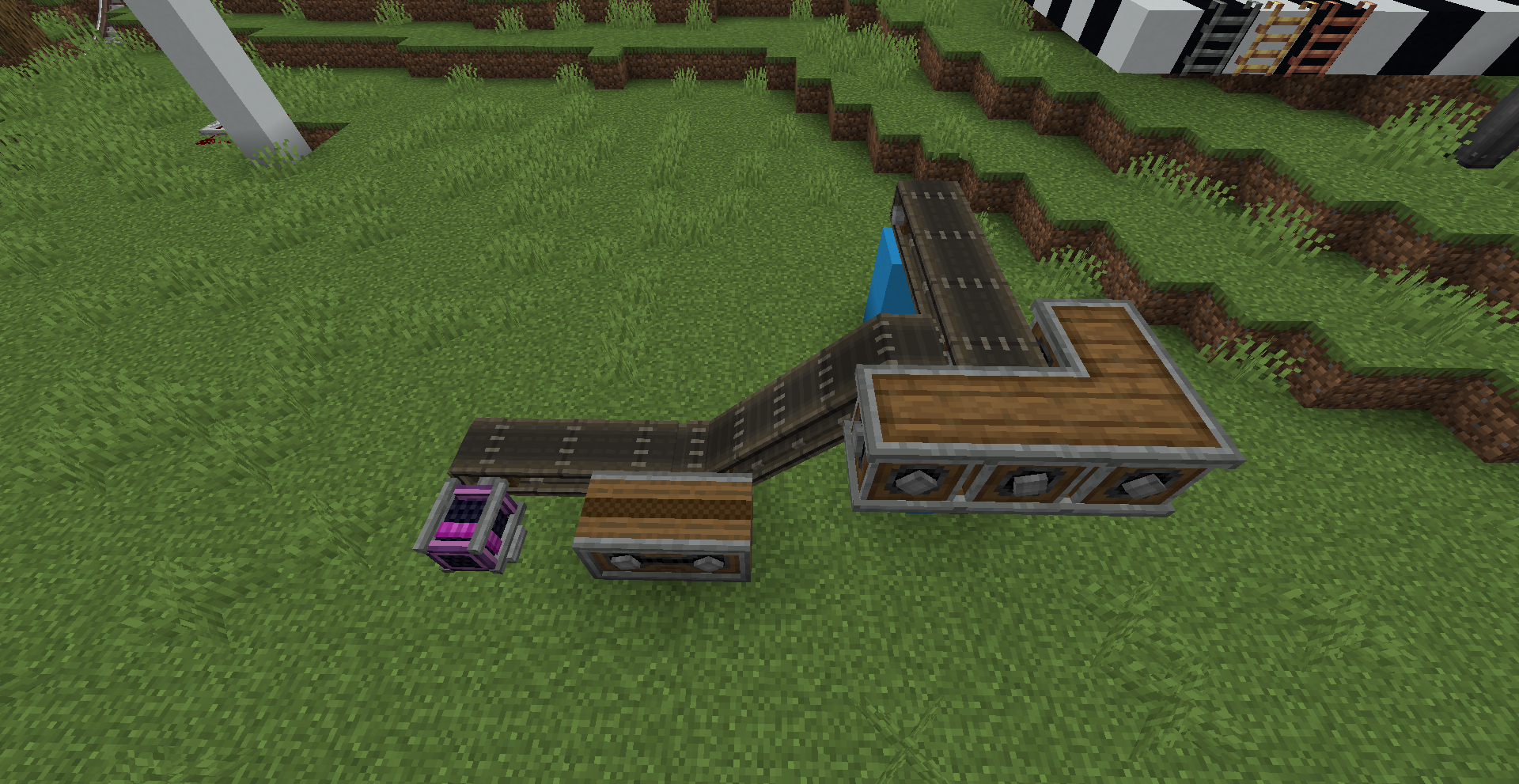
좁은 공간에서 회전 방향을 반대 방향으로 바꿔야 한다면 어떻게 해야 할까요? 그냥 기어박스를 쓰면 됩니다. 만약 특정 경우에만 반대로 돌아야 한다면 gearshift를 사용하고 적절히 레드스톤 신호를 주면 되겠죠.
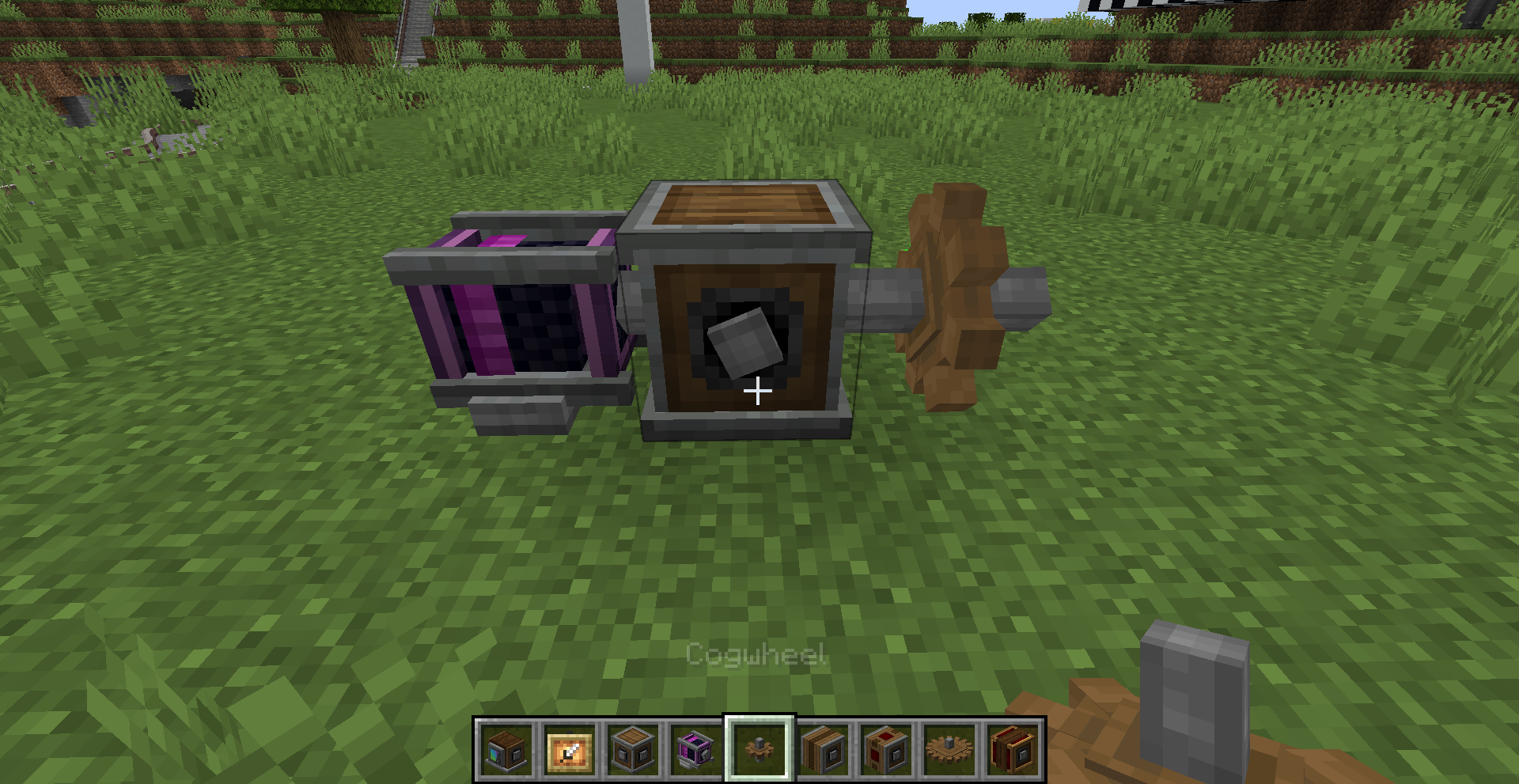
아래 상황에서 두 기어가 반대로 돌도록 연결하는 방법을 고안해 봅시다.

아래 두 경우와 같이 기어들을 활용하는 방식이 먼저 떠오를 것이라고 생각합니다. (당연하지만 작은 기어로 일렬로 쭉 이어도 같은 방향으로 돌겠죠)
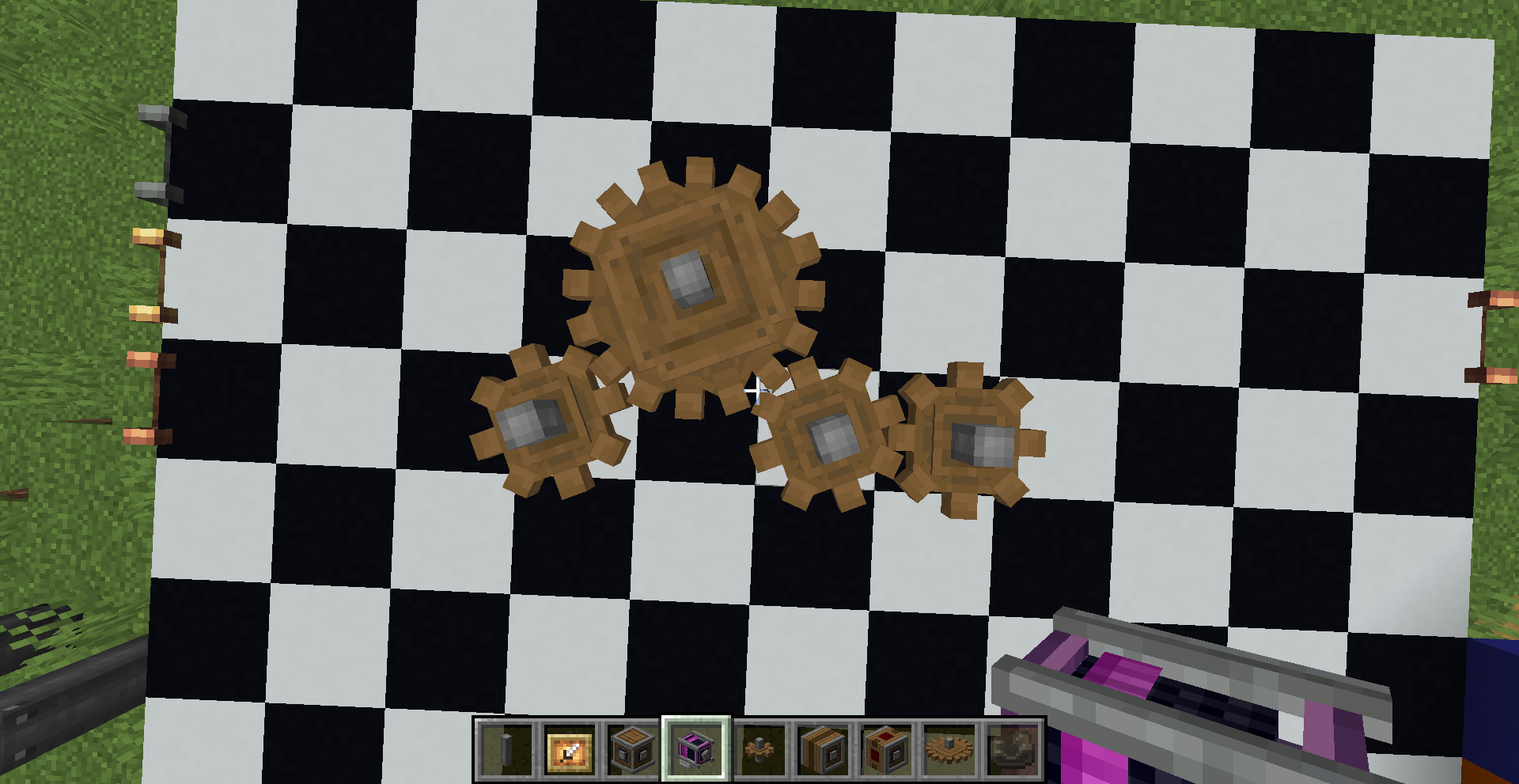

아니면 기어박스를 이용해도 됩니다. 당연하겠지만 중간의 두 기어박스를 축으로 대체해도 결국에는 같은 방향으로 회전할 겁니다.

만약 같은 방향으로 돌려야 한다면 어떻게 해야 할까요? 벨트나 encased chain drive를 이용하면 됩니다.

아니면 (거의 만능에 가까운) 기어박스를 쓰면 됩니다.
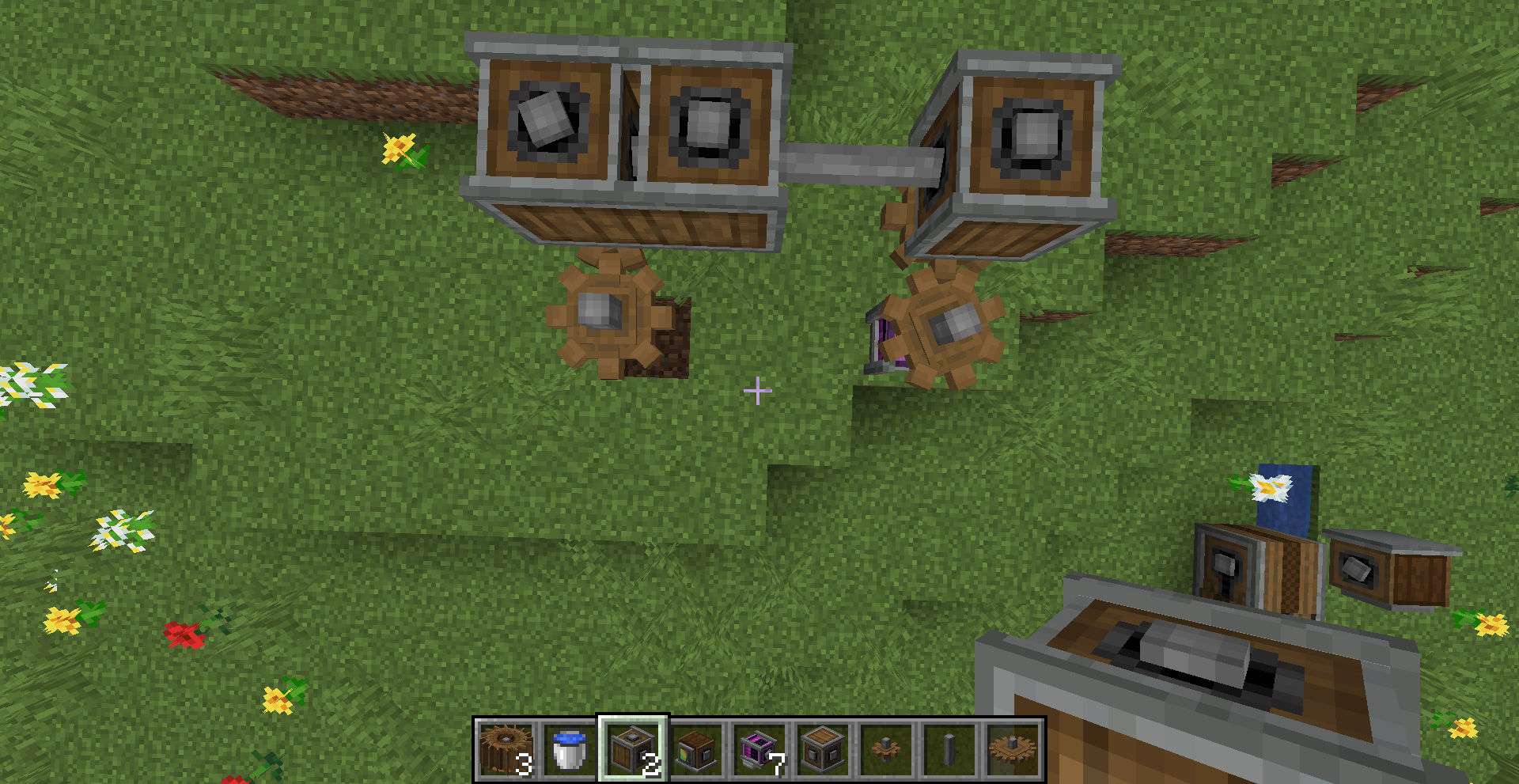
이제는 두 기어를 반대로 돌려봅시다.

가장 먼저 떠오르는 방식은 벨트나 encased chain drive를 쓰는 방식일 겁니다.

하지만 기어나 기어박스 만으로도 가능합니다. 기어박스 2개와 축 1개면 충분합니다.
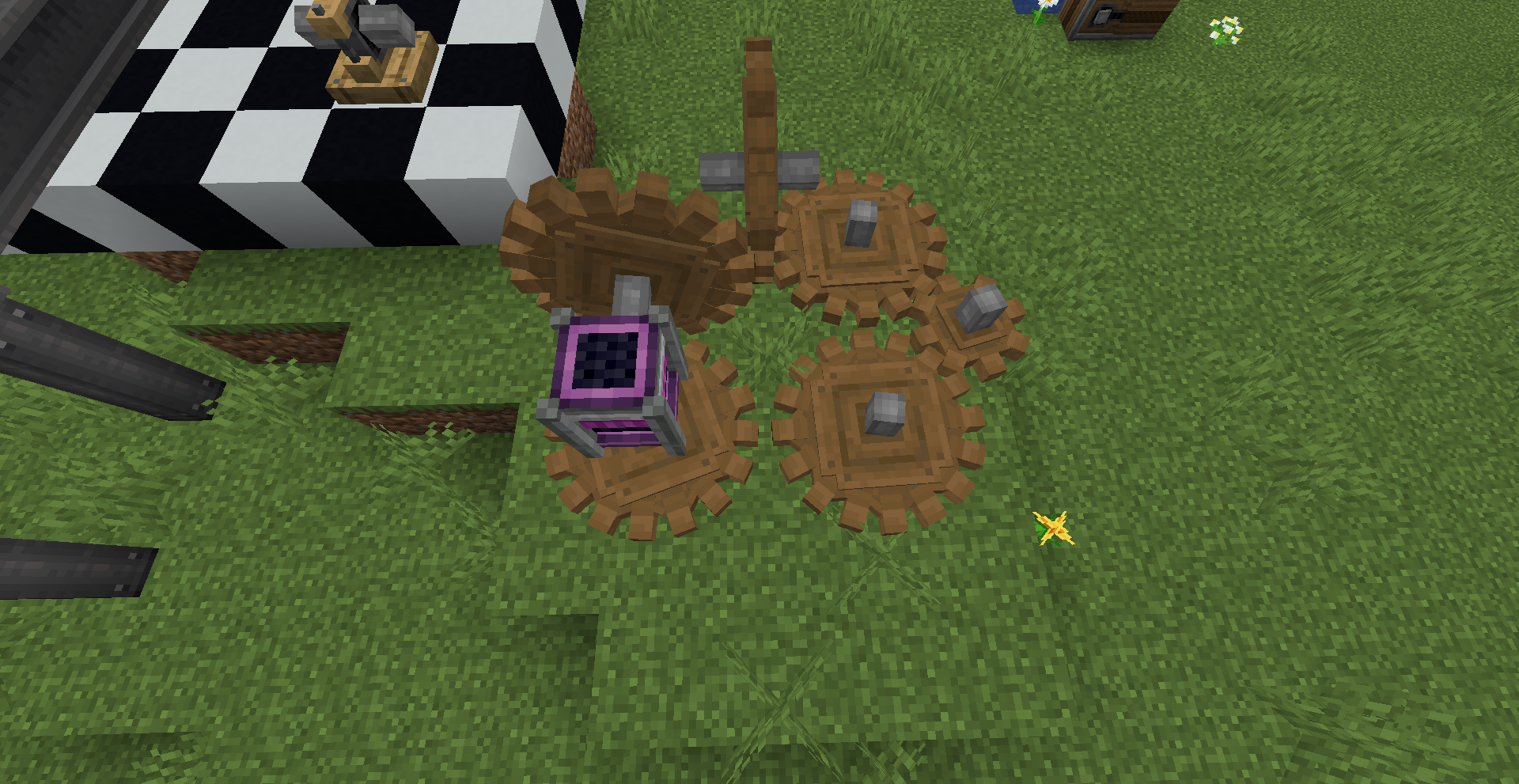
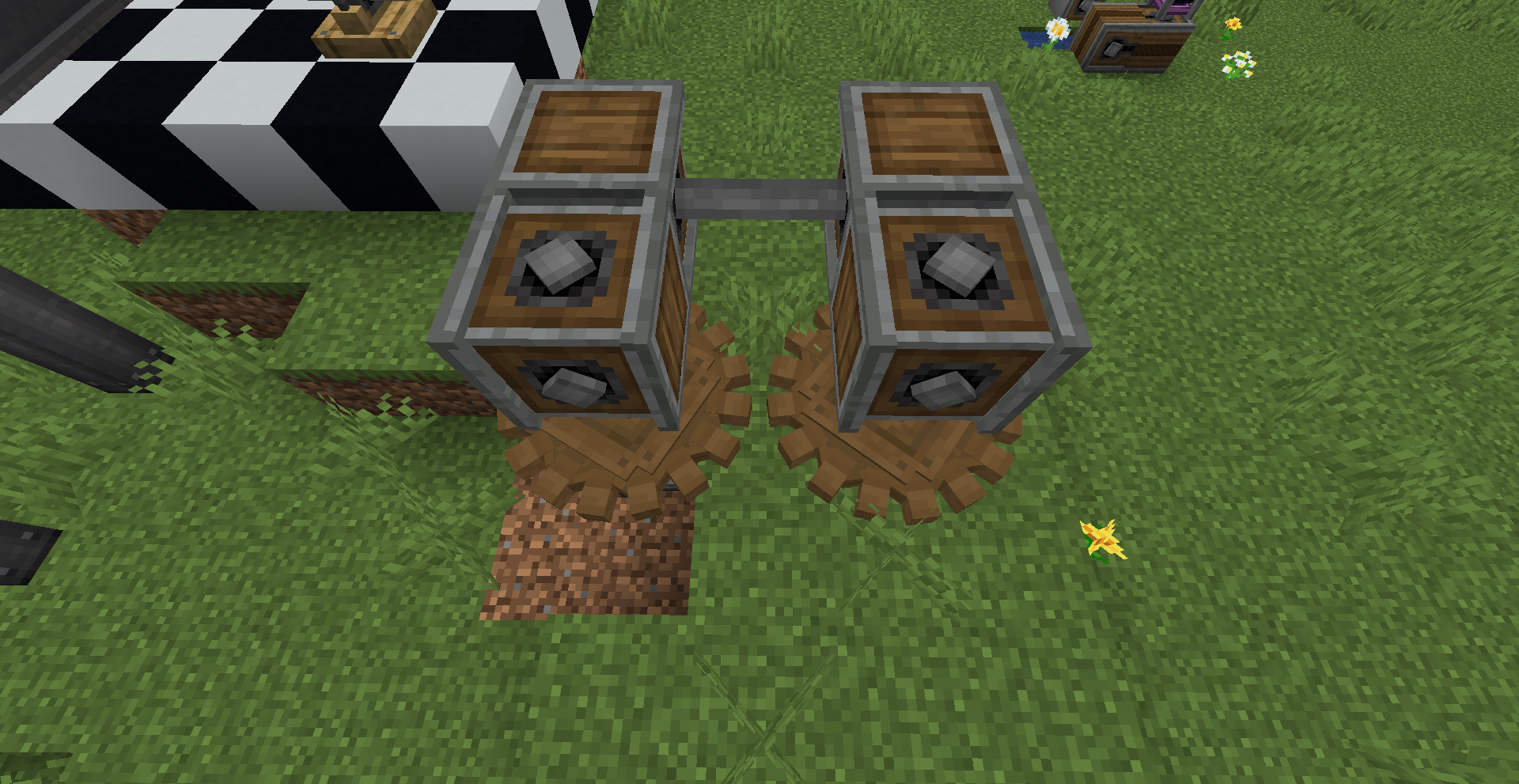
아래 상황에서 두 기어를 연결하는 방법이 떠오르시나요?
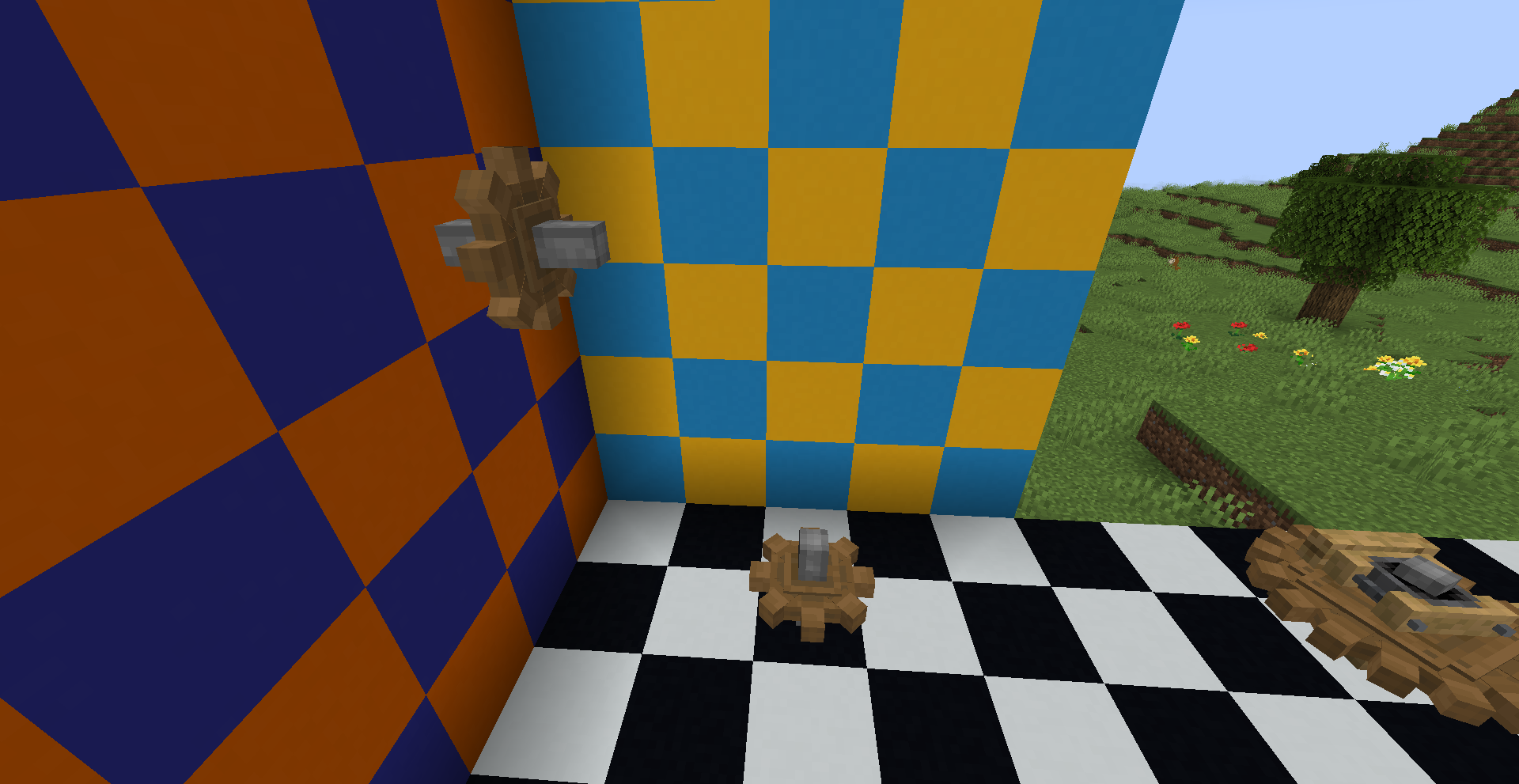
제가 기어박스에 대해 설명했던 내용을 보셨다면 아래 두 경우가 기어 회전축을 바꾸면서 최종적으로 돌아가는 방향도 같을 거라는 예측을 할 수 있습니다. 오른쪽에서 큰 기어 두 개는 사실 쓸모없지만 기어박스와의 비교를 위해 추가했습니다.
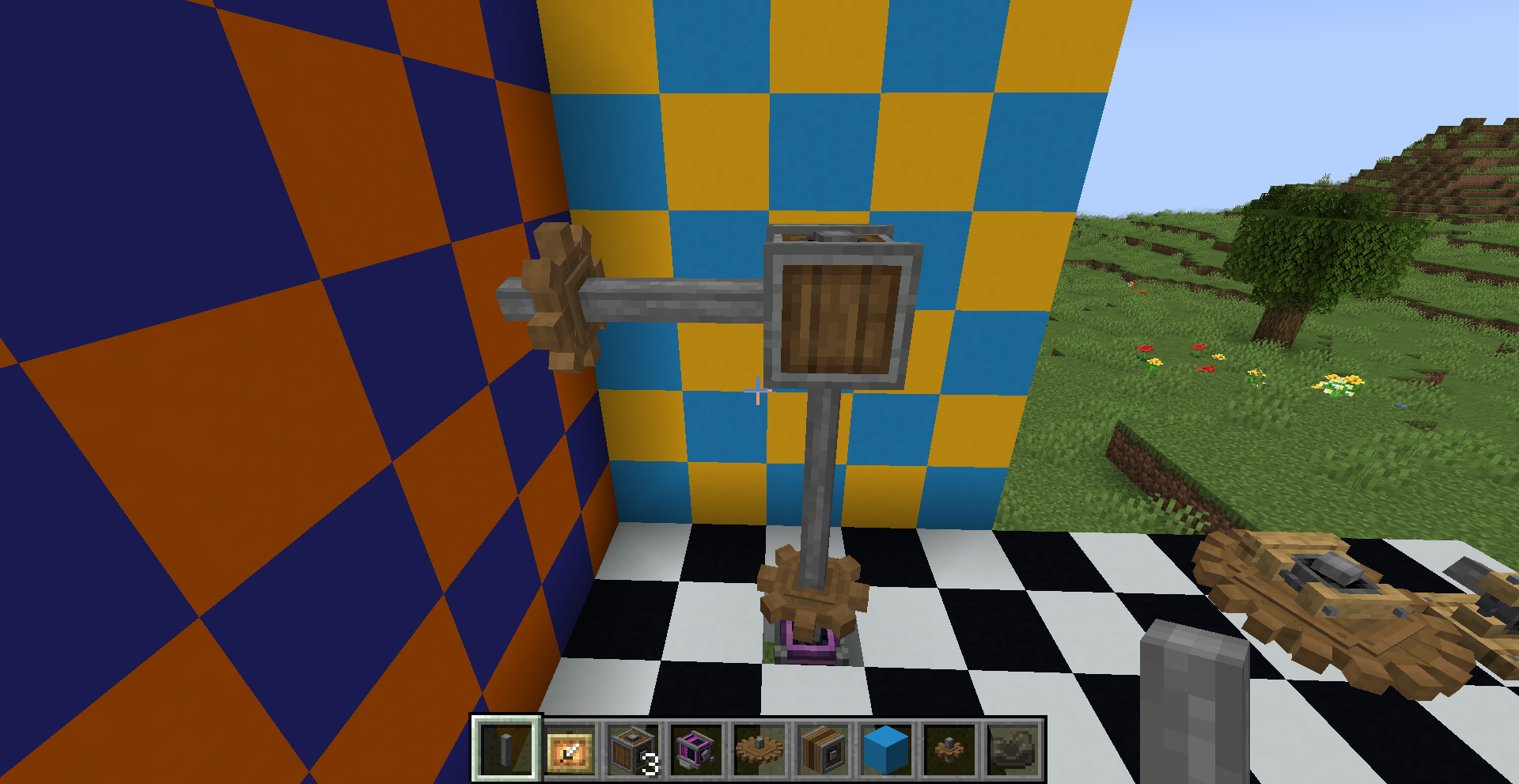
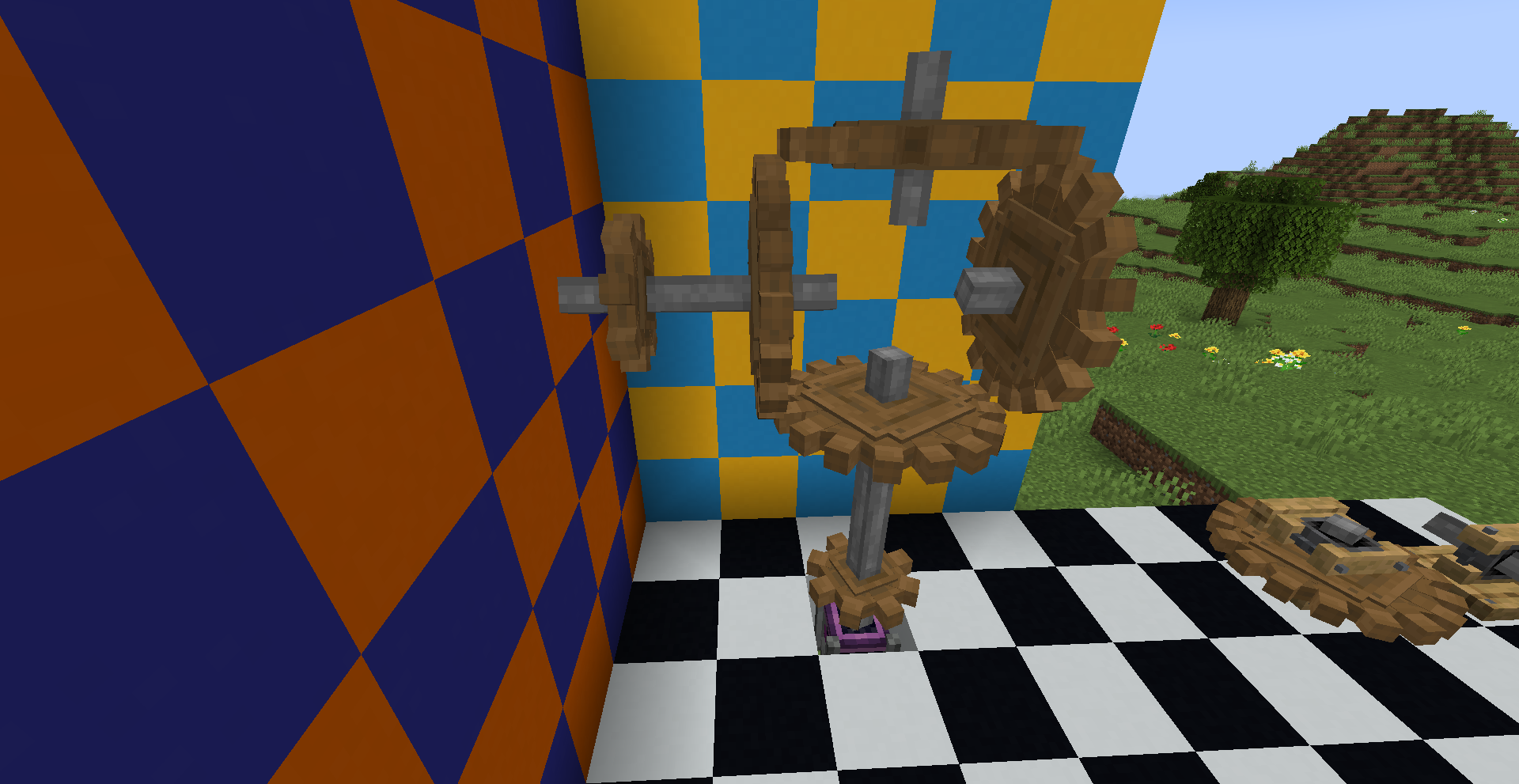
아니면 encased chain drive가 회전축을 뒤틀 수 있다는 점을 이용해도 됩니다. 물론 기어박스를 쓰는 쪽이 더 미관상 좋고, 자원도 아낄 수 있습니다.

이 상태에서 방향만 바꾼다면 기어박스를 이용하면 편하겠죠.
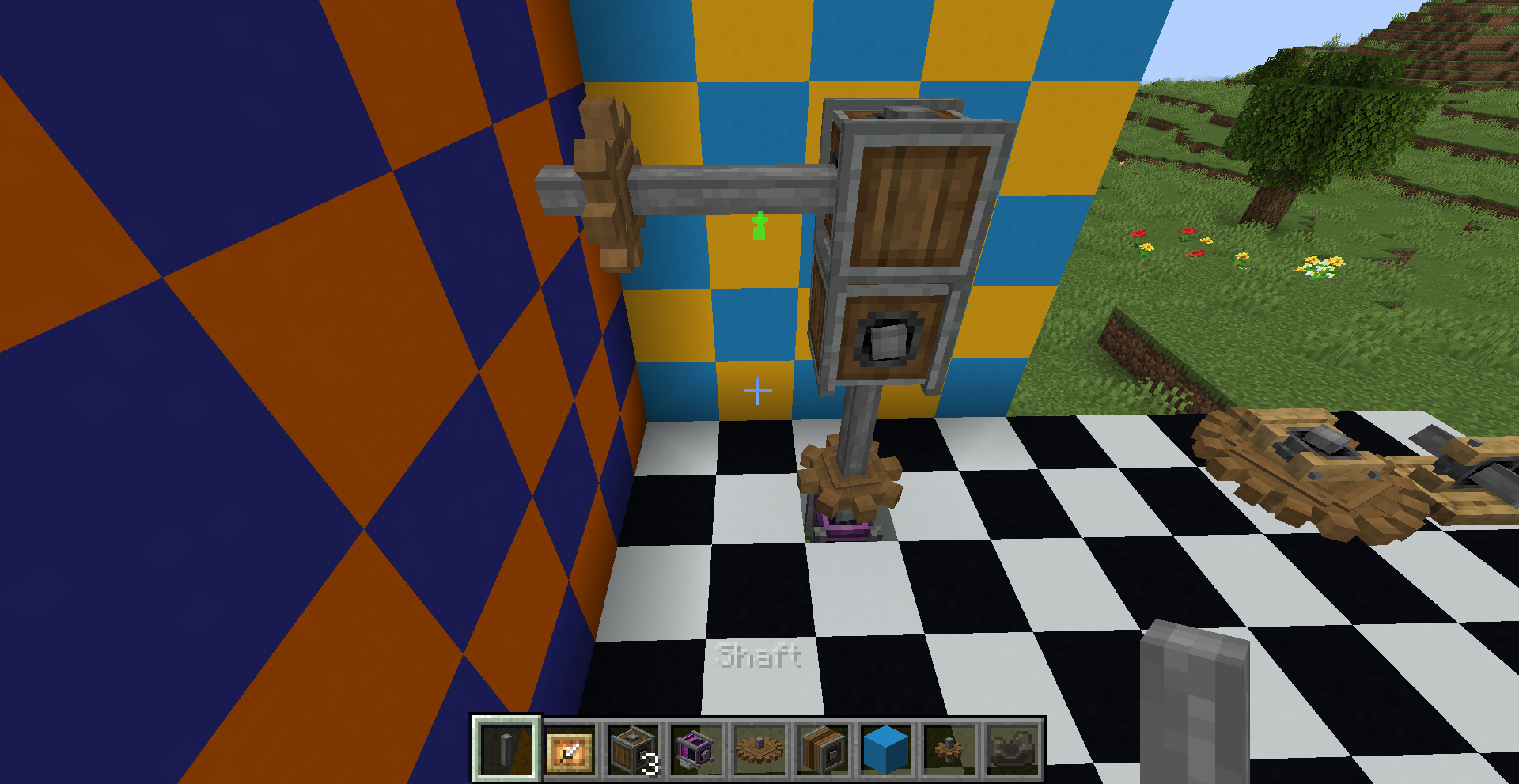
이런 식으로 잘 동력원과 동력 장치를 연결해서 공장을 만들 수 있습니다. 다음 글부터는 동력을 어떻게 만드는지, 어디에 쓰는 지를 본격적으로 다뤄보겠습니다.
'마인크래프트 강좌 > Create MC' 카테고리의 다른 글
| [마인크래프트 모드][Create 0.5.1] 2+. 동력의 생성 : 수정사항 vs 0.5.0 (0) | 2023.05.30 |
|---|---|
| [마인크래프트 모드][Create 0.5.0] 2. 동력의 생성 (1) | 2023.04.30 |
| [마인크래프트 모드][Create 0.5.0] 0. Create 모드 소개 (0) | 2023.03.11 |
| [Minecraft][Create 0.3.2] 3. 동력의 제어 및 측정 (2) | 2021.09.18 |
| [Minecraft][Create 0.3.2] 2. 동력의 생성과 전달 (0) | 2021.09.18 |